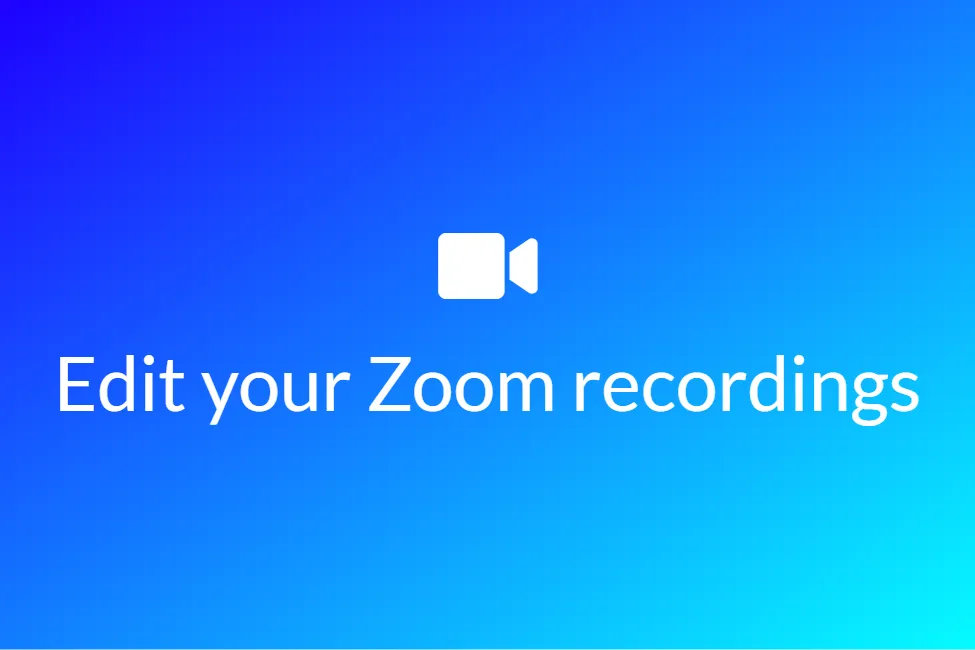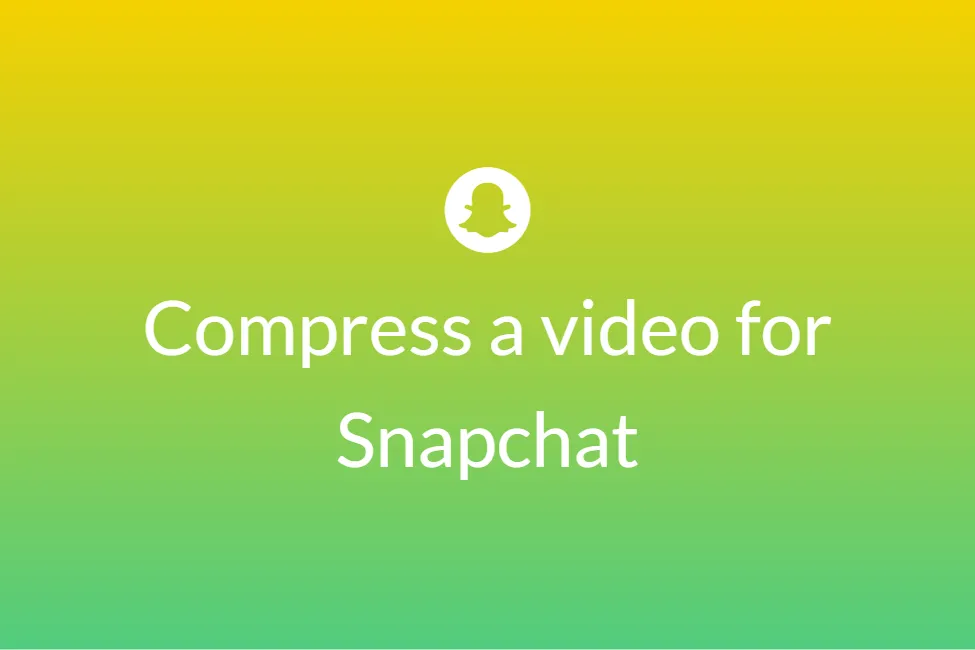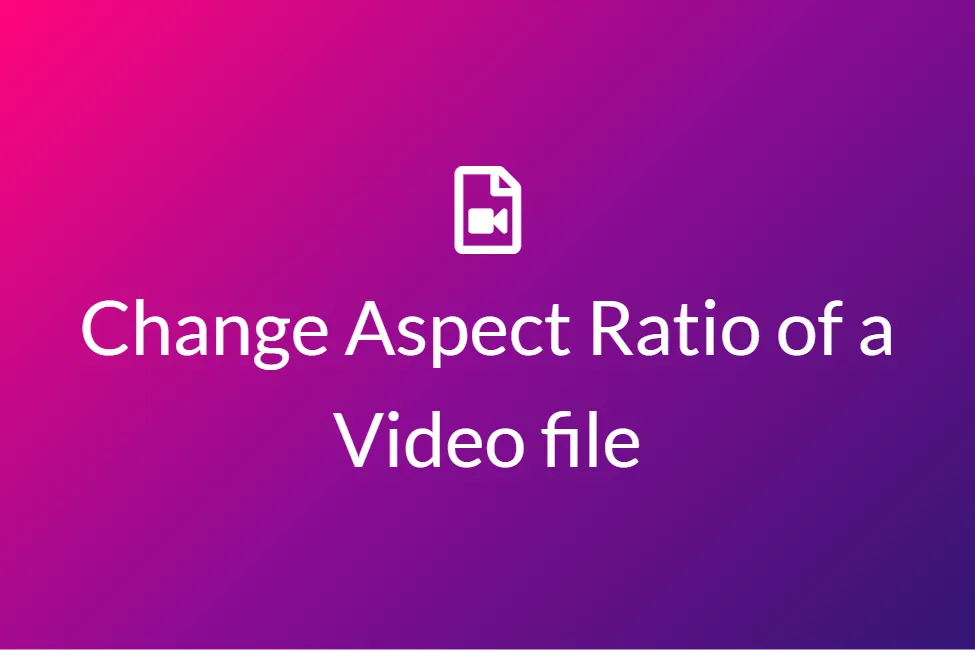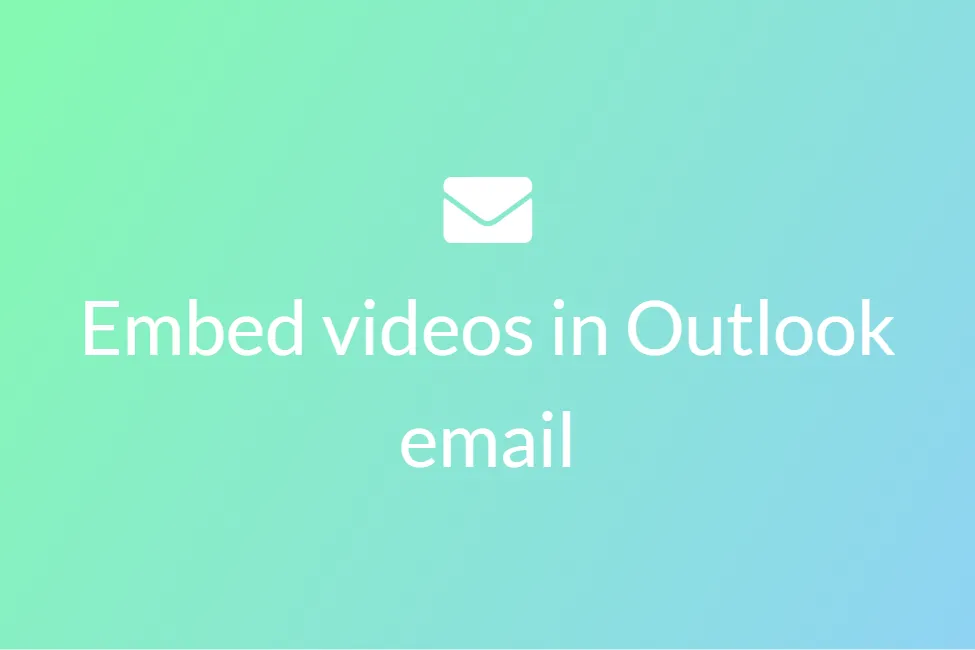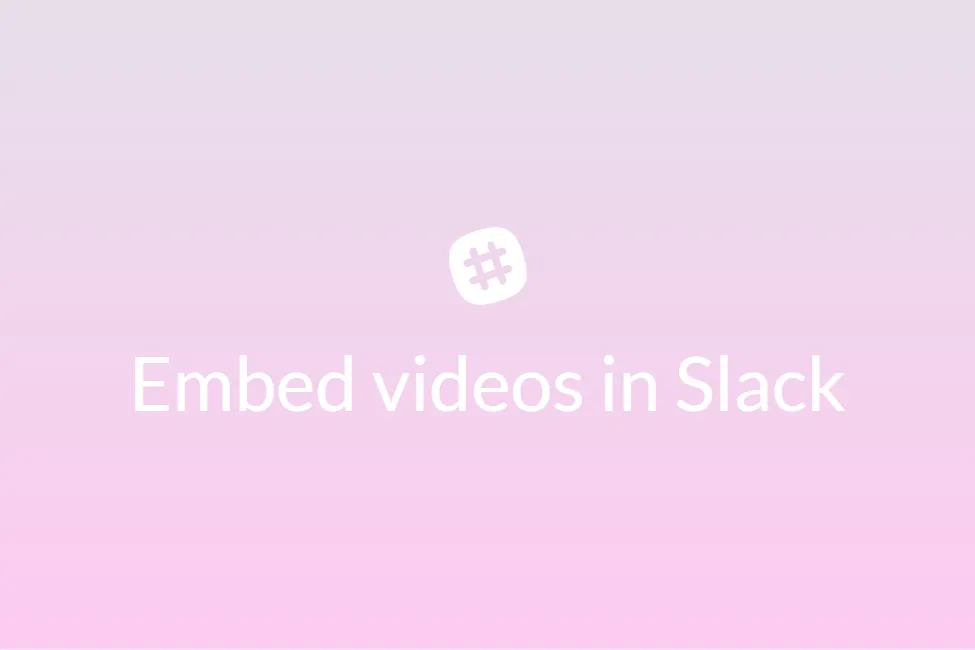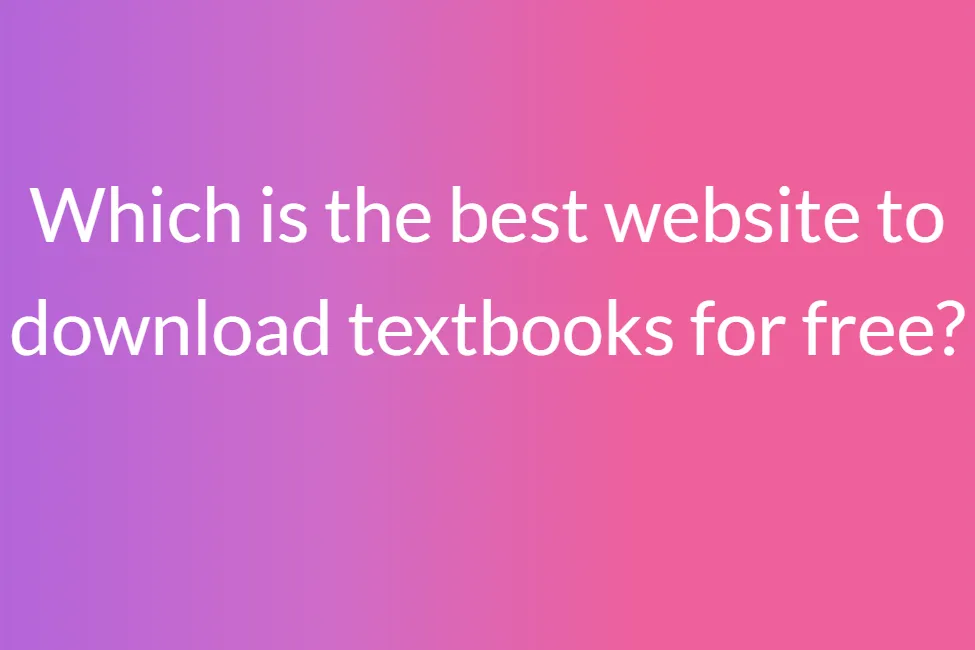Easiest ways to add GIFs to your videos
“How to add GIFs to videos?”. If this question popped into your mind, then welcome, you are in the right place.
GIFs, although often confused as short video clips, are a series of moving images. One may think of it like a flipbook where the still images are played at a fast speed one after the other to create a moving animation.
Fun fact: GIFs were voted as 2019’s most popular visual formats on the web with the most viewed GIF having over 419 million views.
Adding a GIF to your video ensures that you are engaging efficiently with your audience. People add GIFs to their videos primarily because:
- GIFs speak the language of the internet: If there is something viral breaking the internet, there’s a 100% chance that you can find a GIF on it. Since they are so popular among netizens, adding them to your videos allows the viewers to relate to something they love.
- It adds an informal user-friendly touch to the video: When the viewer finds a funny GIF in your video, they will connect more to your video as it would help in capturing their attention.
- GIFs help in conveying the information well: If an emoji express 50% of an emotion, a GIF expresses 100% of it. Most of us use them in our daily life on social media platforms such as Instagram and WhatsApp.
- There are abundant GIFs to convey the right feeling: There are a lot and a lot and a lot of GIFs. People even create their own GIFs to better express their feelings. You may even find a GIF on “How to add GIFs to videos”. This is also the reason why today almost every social messaging app supports GIFs.
Now that you know why GIFs are so popular and how impactful can be a combination of videos and GIFs, let’s dive straight into how to add GIFs to videos.
Adding GIFs to videos using Kapwing’s Online Video Editor
About: Kapwing is a free, online all-in-one editor for adding visual elements to a video clip. You can add shapes, text, background colours, overlays, borders, and many more with simple layout tools. Best of all, it is online and does not require downloads of any third-party software.
How to:
- Head on to Kapwing’s Online Editor to start adding GIFs to videos.
- If asked to sign in, sign in with your Google Account if you have one.
-
Click on the Get Started button to start the editor.

- You can either upload the URL of the video you wish to add GIFs to or just upload a video from your local machine.
- Click on Click to Upload and choose the video file you want to add a GIF to. Alternatively, you can also drag and drop your video file there.
- Your video file will now start uploading to the online studio.
-
Once your video is uploaded, click on Images to search for a GIF from Kapwing’s library.
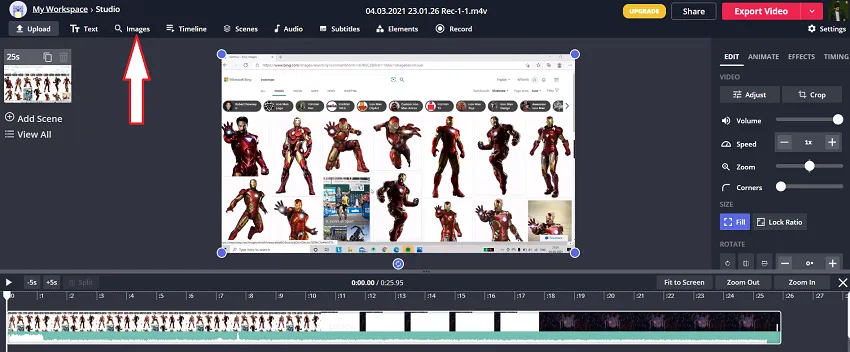
-
Search for your desired GIF. Make sure to add the word “ gif ” in the search to filter the search results to GIFs.
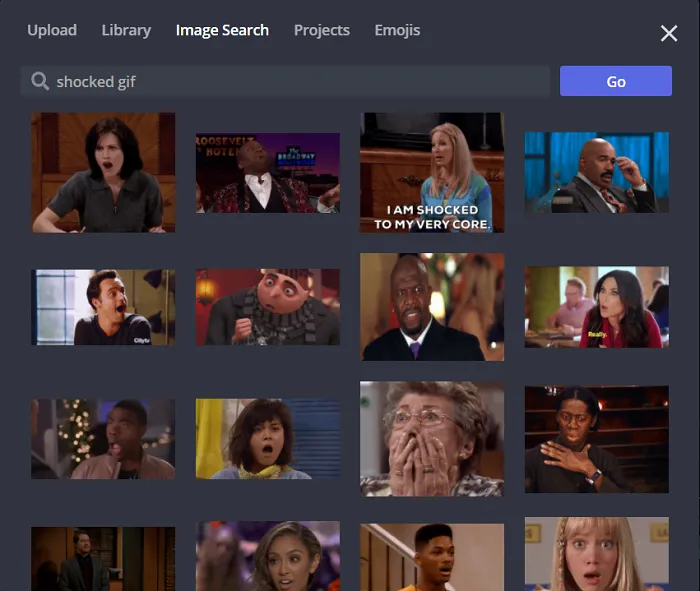
- Click on the GIF that you want to add to your video.
- You can resize your GIF using the four-pointer corners. Drag the GIF to position it on the video.
-
If you want your GIF to appear for the entire duration of your video, drag the edges of your GIF till the start and end of your video.
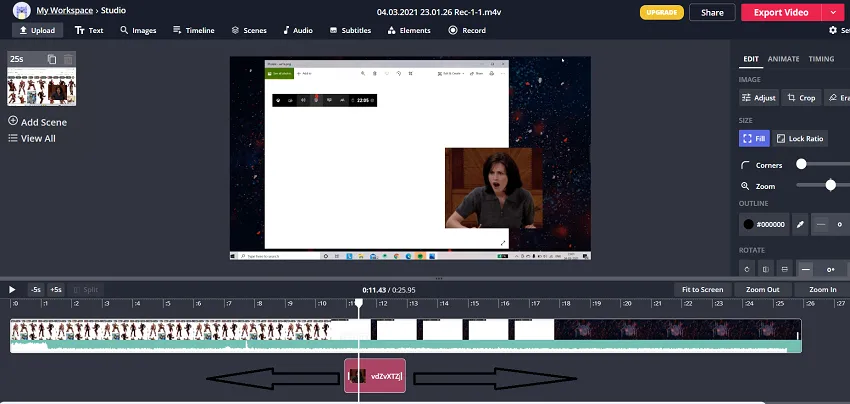
- However, if you want your GIF to appear for some specific part of your video, drag your GIF to the corresponding part.
- In case you want your GIF to disappear and appear again later in the video, add the same GIF again in the same manner and position it to the part where you want it to appear again.
- Once you are satisfied with your editing, click on the Export Video button present in the top-right corner of the window.
- Your watermark-free video is now getting rendered and exported. The time taken for rendering will be proportional to the edits and the duration of the video.
-
Once it is exported, hit Download to download your video.

- Enjoy! Now you have a cool video you added a GIF to.
Adding GIFs to videos using the InShot app on Android and iOS
About: InShot is a powerful video editor and photo editor with features such as trim & cut video/movie, add music, text, stickers, GIFs and glitch effects! It has professional-level video editing features and has a very user-friendly interface.
By default, your videos will have a watermark in the free version. You must upgrade to a paid version to get rid of the watermark.
How to:
- Click here to download InShot for Android and here to download InShot for iOS.
- Once the app is successfully installed, tap on it to open it.
-
Tap on VIDEO and select the video you wish to put a GIF on.
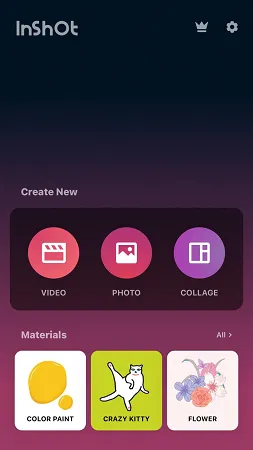
-
After you have selected a video, tap on STICKER from the editing toolbar present at the bottom.
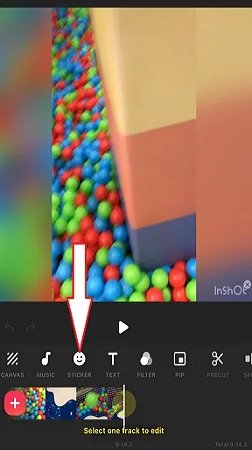
- Tap on GIF.
-
Search for the GIF you want. The GIF library of InShot is powered by Giphy, which is one of the largest libraries for GIFs. This means that you can find almost any GIF that you search for.

- Tap on the GIF that you want. It should now appear on top of your video.
- You can drag the GIF to position it on your video or resize it.
- InShot even allows you to adjust the opacity of the GIF and give it various kinds of effects such as bouncy, wavy, and many more. Tap on the pencil icon on the GIF to try all of them.
- If you want your GIF to appear for the entire duration of your video, drag the edges of your GIF till the start and end of your video.
- However, if you want your GIF to appear for some specific part of your video, drag your GIF to the corresponding part.
- In case you want your GIF to disappear and appear again later in the video, add the same GIF again in the same manner and position it to the part where you want it to appear again.
- You can even add various types of GIFs in the same video as long as their total duration doesn’t exceed the duration of the video.
- Interestingly enough, InShot allows you to make a watermark-free video for free. Tap on the InShot watermark and select Remove Once.
-
Once you have added the GIF to your video, tap on the share icon in the upper-right corner to download your video. You can even select the resolution of your video you want to download.

- Congratulations! You now have a video to which you have added a GIF to. You can find it in the gallery on your phone.
Adding GIFs to videos using Snapchat
Snapchat has a huge library of GIFs that can either be used to be added on images or videos. Although, this option is only available if the duration of your video is less than one minute. If it is more than a minute, Snapchat doesn’t allow you to edit the video. Hence, you would have to go with any of the above two options.
How to:
- Click here to download Snapchat for Android and here to download Snapchat for iOS.
- Once the app is downloaded, tap to open it.
-
Next, tap on this icon to access your camera roll.
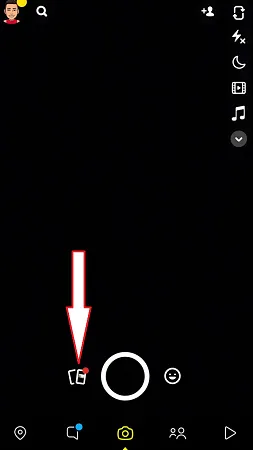
- From your camera roll, choose the video to which you want to add a GIF to.
-
Once you have chosen your video, tap on Edit.

-
Next, click on this icon to add GIFs or stickers.

- Search for a GIF in the search box and tap on the result to choose it.
- You can now position the GIF on your video by dragging it. To resize the GIF, pinch in and out on the GIF. This will decrease and increase the size of the GIF respectively.
- Similarly, you can add some more GIFs to your video if you want. The GIF will be there for the entire duration of the video.
-
Once you are done, click on the share icon present in the bottom-left corner to save your video.

- You can find your video in your phone’s gallery.
So these were the three easiest ways to add GIFs to videos within a few clicks and taps. Hope you try them out.