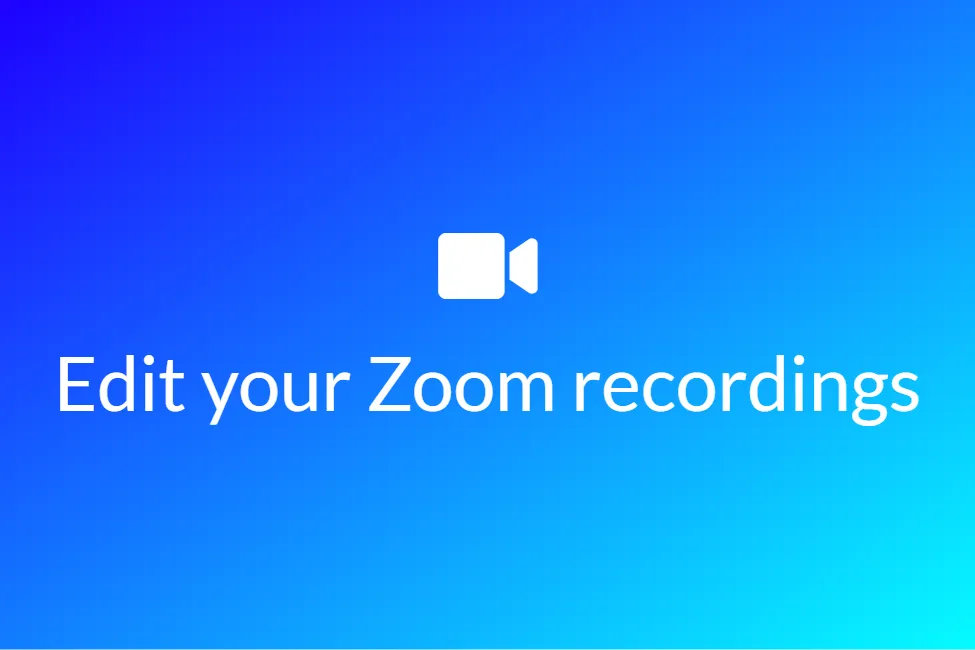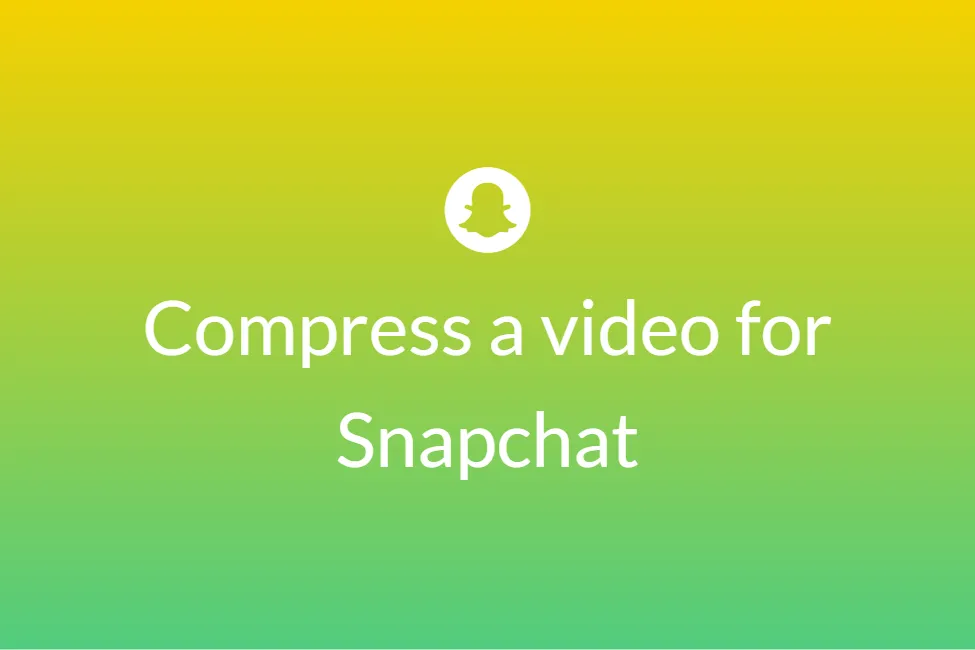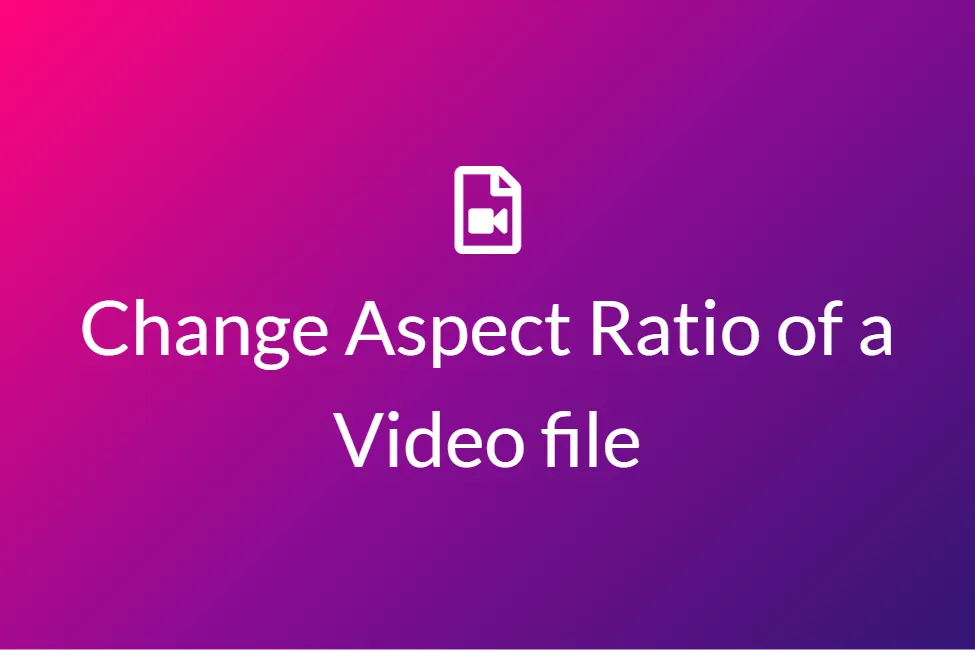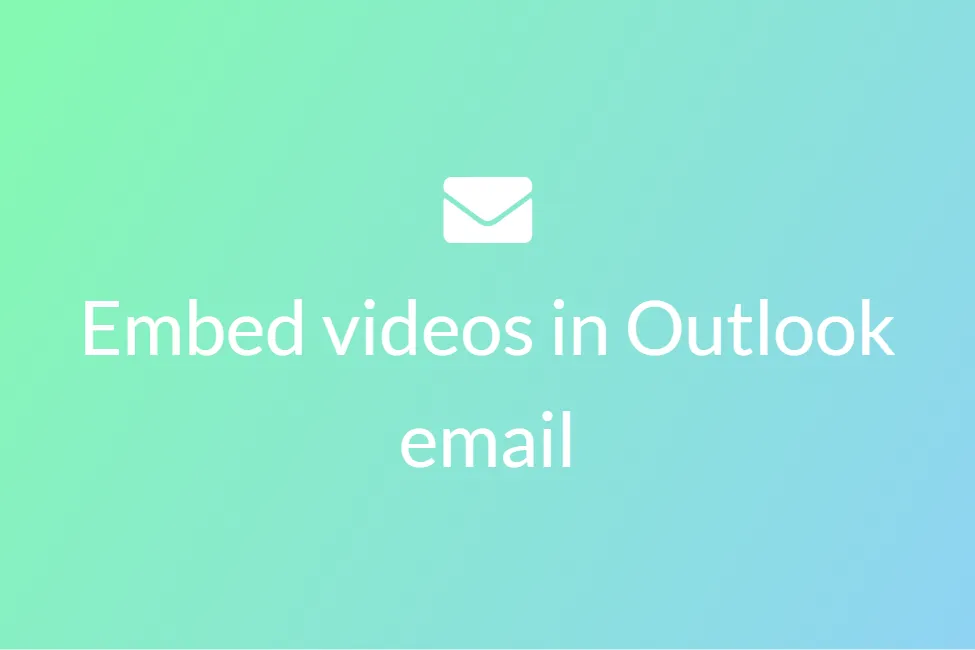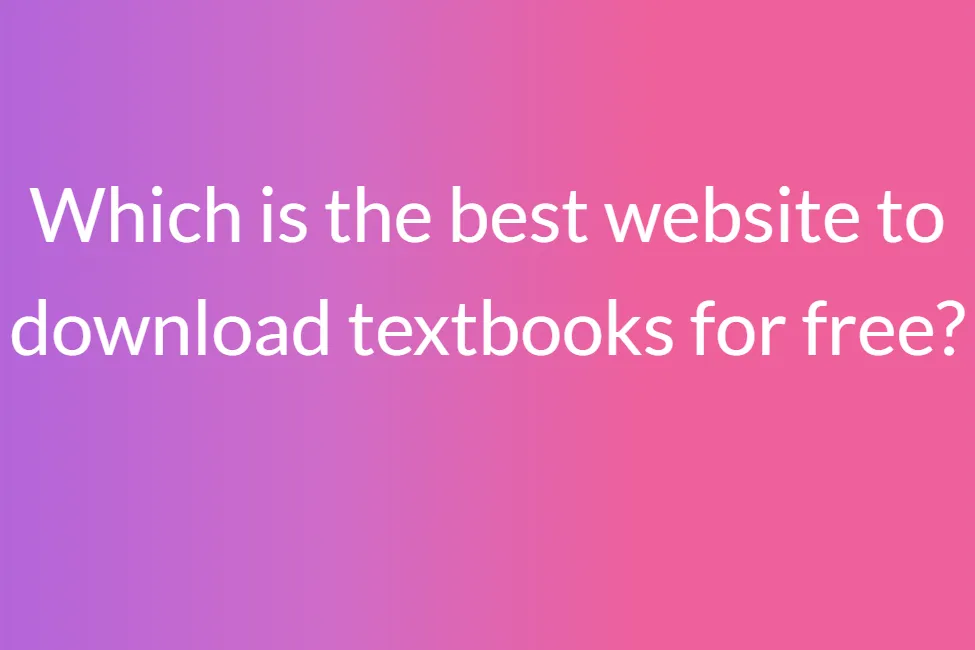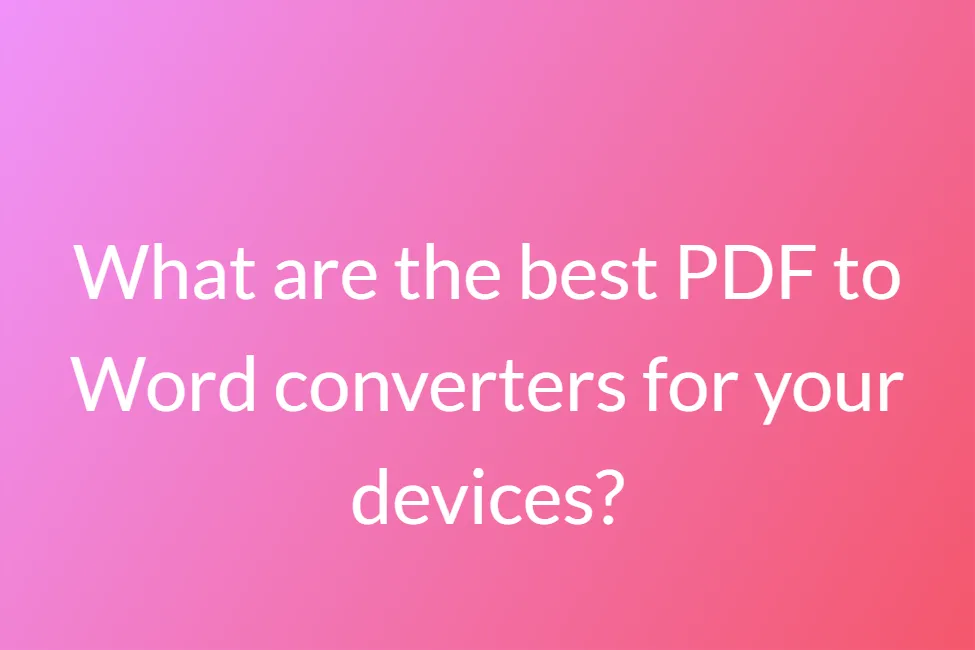How to easily embed videos in Slack
Slack is a powerful platform to collaborate with your colleagues and teammates and get the job done efficiently. It has removed the barriers of distance and has successfully connected peers from one place to another.
With over 10 million daily active users(DAUs), Slack has solidified its position as an essential office software. Not only does it allow collaboration in real-time, but its features such as Google Drive integration, hosting codes, sending media files and documents acts as a cherry on the top.
Sharing videos with your teammates can be quite beneficial, especially when it comes to tackling an issue or sharing some information. If you’d like to include videos in your team conversations, here are some easy ways of embedding a video in Slack.
How to embed videos in Slack
Before we have a look at how to embed videos in Slack across various operating systems, it is recommended that you have an idea about the specs of media files permitted over Slack.
Specs for videos in Slack:
- Maximum video size: 1GB
- Embeddable video formats: MP4 and MOV
- Non-Embeddable video formats: WMV, AVI and WebM/VP8
- Recognized video codec: H.264
- Recognized audio codec: AAC
Since we can embed only MP4 and MOV video formats, other video formats need to be converted before they can be embedded. At the end of this article, we have given a detailed description of converting a video to an MP4 format and compressing a video file.
Now that we know about the video specs, let’s have a detailed look at ways to embed videos in Slack.
Embedding videos using Slack web-app
About: We can easily embed videos using the Slack web app. However, as seen in the specs, only the MP4 and MOV video formats are embedded and can be played directly using Slack’s media player. Other video formats need to be downloaded before they can be played.
How to:
- Head over to Slack and sign in to your workspace.
-
From here, you can embed your video in three ways:
-
Upload it: Click on the paper clip button to attach a file and choose a video file from your computer. You can alternatively hit Ctrl+U.

-
Drag and drop it: Or you can simply drag and drop the video file that you want to embed into the message box.
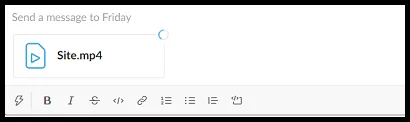
-
Copy and paste it: You can also just copy the video file and paste it in the message box.
-
- If you are trying to upload a video from a streaming platform such as YouTube or Vimeo, then you can just copy-paste the link to the video and send it. It will automatically embed the video.
-
Once your video file is uploaded, hit send and your video is now embedded in the chats.
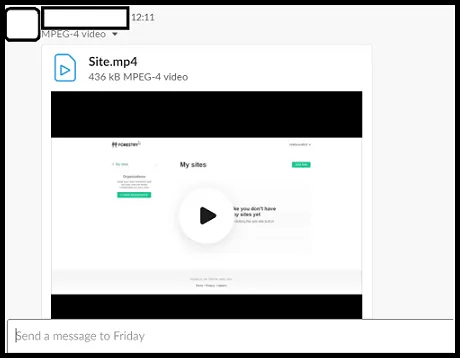
Embedding videos using Slack app on mobile
About: The best thing about Slack is that it is available on multi-platforms. To embed a video in Slack on an iPhone or iPad, follow these steps.
How to:
- Open the Slack app on Android or iOS.
- Navigate to the workplace where you want to embed your video.
- If you are trying to upload a video from a streaming platform such as YouTube or Vimeo, then you can just copy-paste the link to the video and send it. It will automatically embed the video.
-
If you want to upload a video file from your device, tap on the Attachment icon.
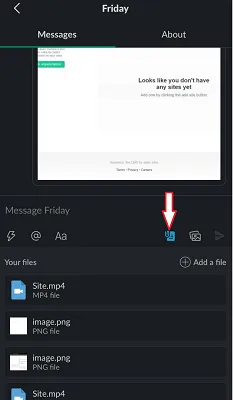
- Here, you can see a list of your recently attached files. Tap on Add a file to choose a new video file.
- Once you have chosen your video file, it will start uploading.
-
You can also directly upload a video by tapping on the photos and videos icon.
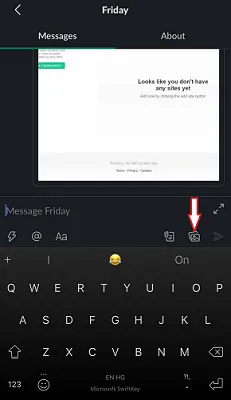
- Then, choose a video to upload from your camera roll and wait for it to upload.
- Once your video is uploaded, hit on the send button.
- Your video is now embedded in the chat if it is in an MP4 or a MOV format.
How to convert your video to MP4
About: As Slack only embeds MP4 and MOV video formats, you need to convert your video to one of these formats to embed it. It is recommended to convert it to an MP4 since it also compresses the video size a bit.
How to:
- Click here to open the free online converter by CloudConvert.
-
Click on Select File.
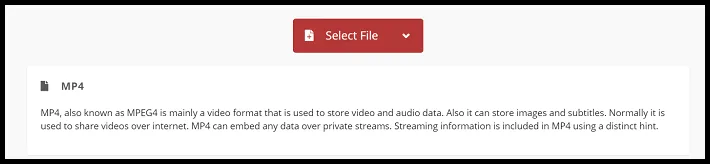
- Select the video file that you want to convert to MP4.
-
Click on the drop-down menu next to Convert to and select MP4.

- Click on Convert.
- Your video file will now be uploaded for conversion. The time taken for upload and conversion will be proportional to the size of your video file.
- Once the conversion is done, click on the green Download button to download your MP4.
How to compress your video file for embedding in Slack
About: Since Slack permits a maximum video size of 1GB, you must compress your video if it is greater than 1GB to embed it.
Since most online compressors mostly allow a maximum file size of 1GB, we need an offline compressor to compress files greater than this. Here, we will be using open-source software called HandBrake.
How to:
- Head on to this site to download HandBrake for your system.
-
Once it is successfully downloaded and installed, you should see an interface resembling this when you open the app:
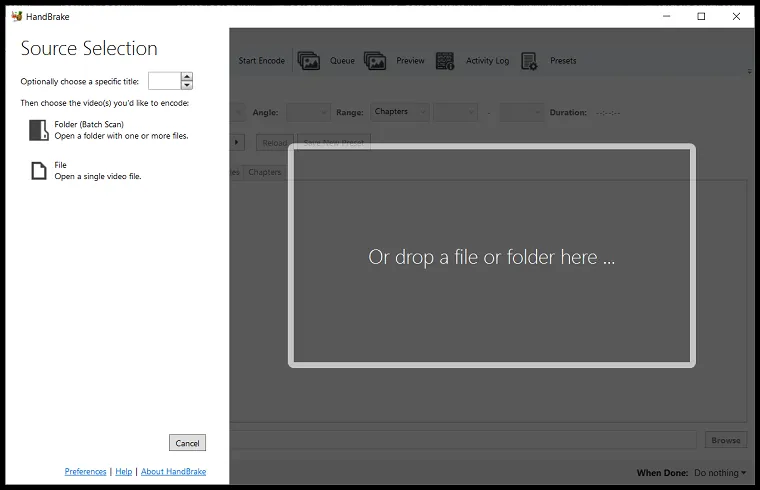
- Click on File to open a single video file that you want to compress.
- You can also drag and drop a file in the white rectangle to open it.
-
In the Summary tab, make sure that the format is MP4 and check on the web-optimized checkbox if not already checked.
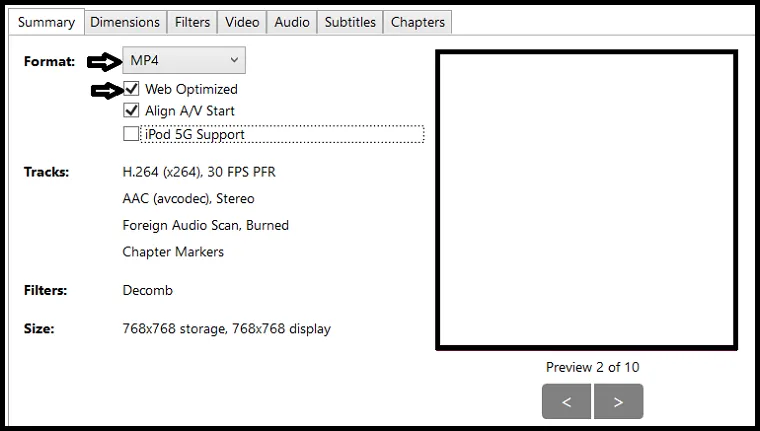
- Next, Go on the Video tab and make sure that the video codec is H.264 (x264).
-
Select “Same as source” in the drop-down menu next to Framerate (FPS).
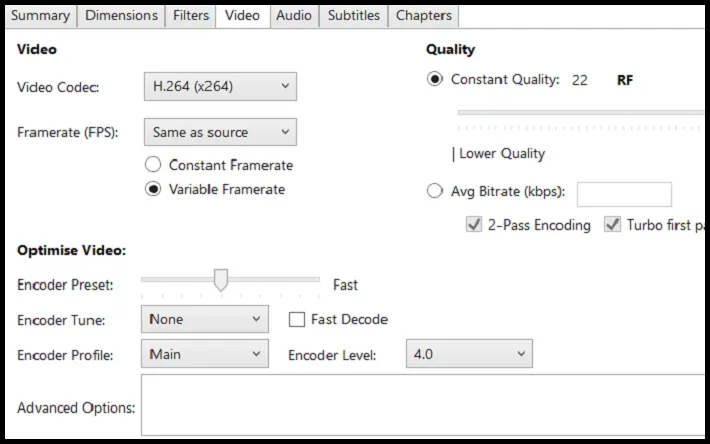
- You can also switch to Constant Framerate from Variable Framerate if you wish.
- A constant frame rate ensures a fixed framerate throughout the video. Whereas, a variable framerate will increase and decrease the framerate where it finds it necessary to do so.
-
Go on to the Audio tab and make sure that the codec is AAC(avcodec).
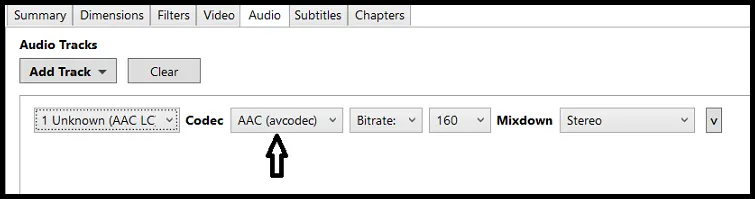
-
Finally, click on the Browse button in the bottom-right corner of the app to select a location where your optimized video will be saved.

-
Click on the Start Encode button present at the top to start the encoding process.

- You can find your compressed video file in the same location which you selected earlier for saving your video.
In conclusion, these were the ways of embedding a video to Slack and making necessary optimizations to the video to embed it. Hope you try them out.