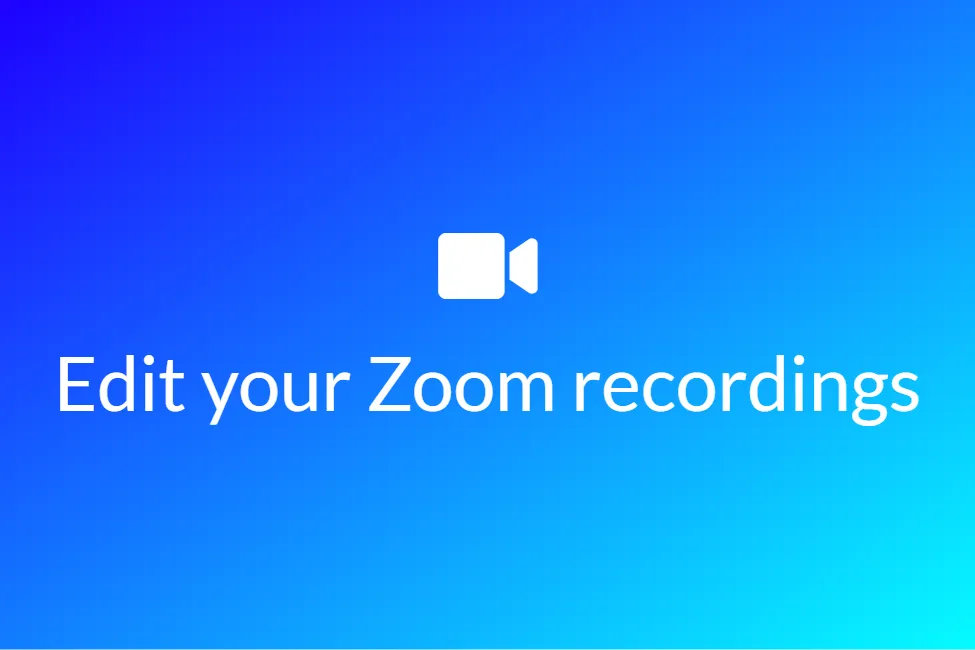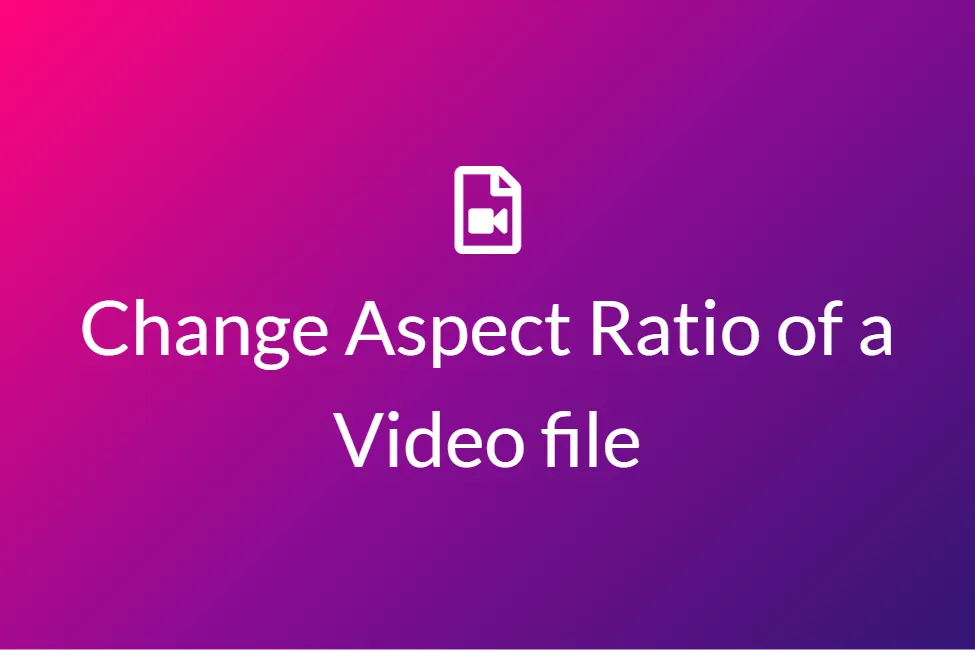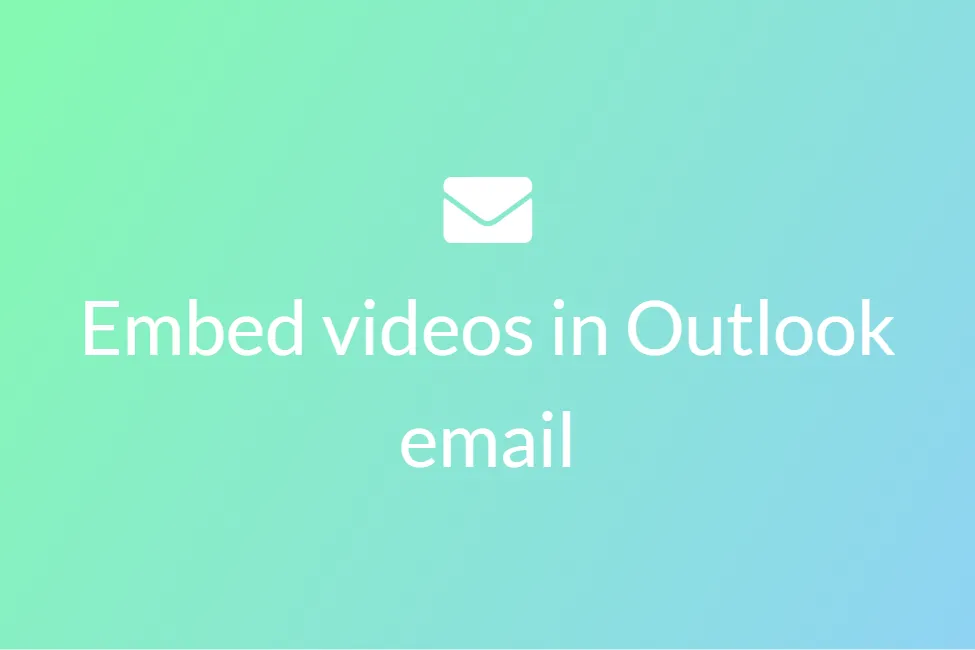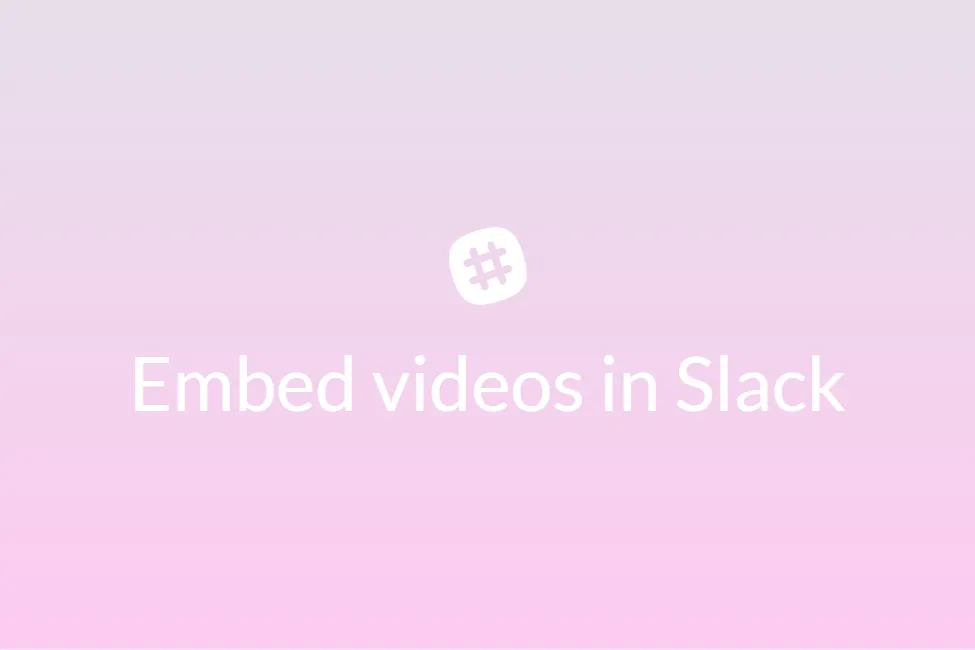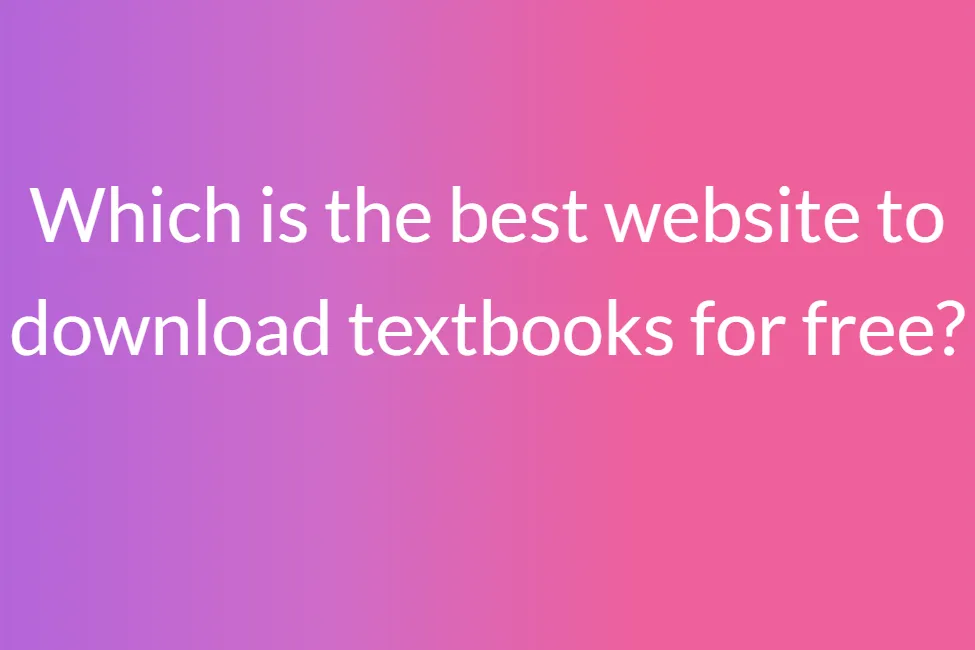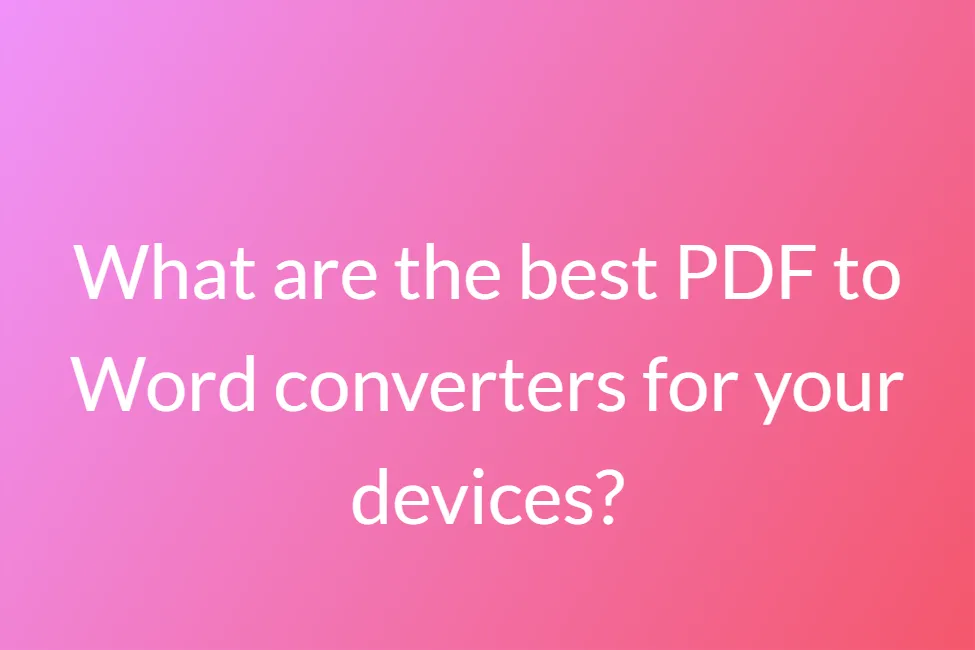Compress a video for Snapchat
Snapchat is one of the most used social media along with Instagram and Facebook. Its features such as disappearing messages, snap streaks, bitmojis, and many more accounted for the drastic increase in its user base.
Being one of the most popular social networks worldwide and especially liked by younger online audiences, Snapchat is an increasingly attractive platform for sharing images and videos with your friends. However, sharing a video from your camera roll to your friends on Snapchat or putting it as your Snapchat story can be a bit challenging sometimes since Snapchat doesn’t allow you to send large video files (>32MB).
If you wish to share a video on Snapchat but can’t find the send arrow. This is probably because your video is too large for Snapchat. For this, you need to compress your videos and resize them to best reach your Snapchat users.
Here, we will look at various ways of compressing and then resizing your videos so that they can easily be shared on Snapchat. So let’s get started without further ado.
Before we begin, let’s have a look at the specifications of the videos that Snapchat allows:
- Maximum length: 60 seconds for a single video.
- Maximum file size: 32 MB
- Asset dimensions: 1080 x 1920 (image must use the entire canvas)
- 150px margin on top and bottom, 64px margin on each side
- Resolution: 9:16 aspect ratio
- File type: .mp4 or .mov file
- Video code: H.264 encoded
- Audio code: AAC encoded.
Now that we know the parameters that need to be optimized in our videos for making it sharable across Snapchat, let’s get started with the optimization/compression process.
Compressing videos using an Online Compressor
You can easily compress your video that you want to use across Snapchat without downloading any third-party applications in your system. The online video compressor by FreeConvert.com is enough to get the job done within a few clicks and taps. The cherry on the cake? You can use it in any operating system like Android and iOS too.
About: Video compressor by FreeConvert.com can be used to compress MP4, AVI, MKV or any other video file. Default advanced options reduce the video size to 60% of the original. Adjustments can be done to compress even more!
How to:
- Click here to open the online compressor.
-
Click on Choose Files to choose the MOV file that you want to compress.
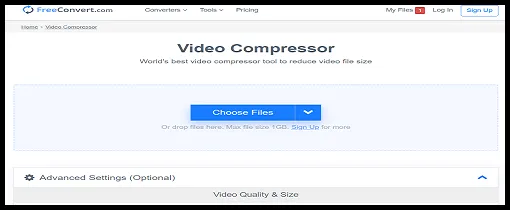
- By default, you can only upload files with a maximum size of 1GB. However, you can overcome this limit by upgrading to a paid version.
-
Once you have chosen your file, click on Compress Now! to carry on with the default settings and initiate the compression process.
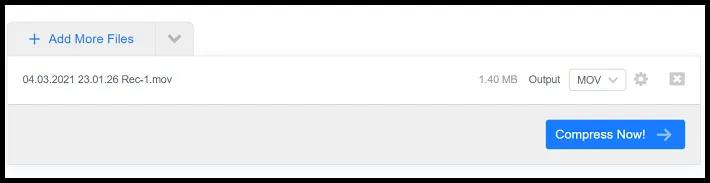
-
Or, click on the Settings button(the little gear icon) to head on to advanced settings.
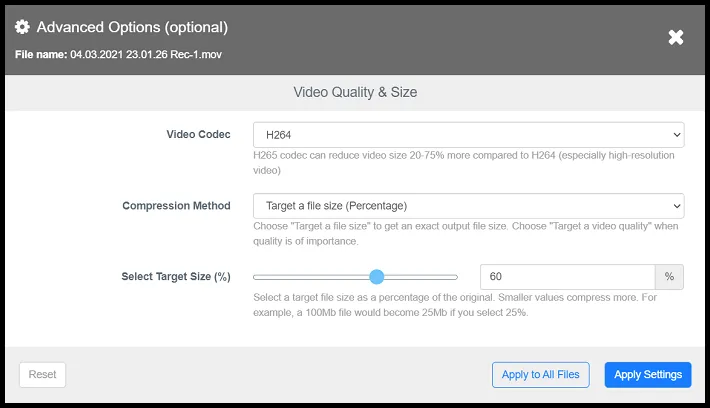
-
Here, you can:
- Change the Video Codec: Video Codec is a technique of compression. You can either choose H264 or H265. As we have already seen above, Snapchat recommends the use of the H264 encoding.
- Change the Compression method: You can choose to compress either by percentage or select a target file size. Options for compressing by lowering video quality, video resolution and bitrate are also available though are not recommended since it will result in loss of video quality when sending the video across Snapchat.
- Change the target size: If you choose to compress by percentage, then selecting lower values of percentage will compress more. Smaller values compress more. For example, a 100Mb file would become 25Mb if you select 25%. If you compress using file size, then just specifying the target file size will get the job done.
- Once you are done with the advanced settings, click on Compress Now! to start the compression.
- The time taken for compression will be proportional to the file size and the extent of compression chosen.
-
Once the compression is over, click on Download MOV to download
your file.

- You can also save it to your Google Drive or Dropbox by clicking on the down-arrow next to Download MOV.
- After it is downloaded, you can either share it on Snapchat or resize it.
Compressing videos using an Offline Compressor
If you wish to compress your MOV files without any maximum file size limit or dependency on a steady internet connection, then downloading a video optimizing software is the best choice for you. Here, we will be looking at an open-source software called HandBrake.
About: HandBrake is a tool for converting and compressing video from nearly any format to a selection of modern and widely supported codecs. Since it is open-source, you do not need to worry about your privacy and can check up the code at any time. It is available on multiple platforms such as Windows, Mac and Linux. Its powerful features help in optimizing our video to exactly suit the specs required for Snapchat.
How to:
- Head on to this site to download the latest version of HandBrake for your operating system.
-
Once it is successfully downloaded and installed, you should see an interface resembling this when you open the app:
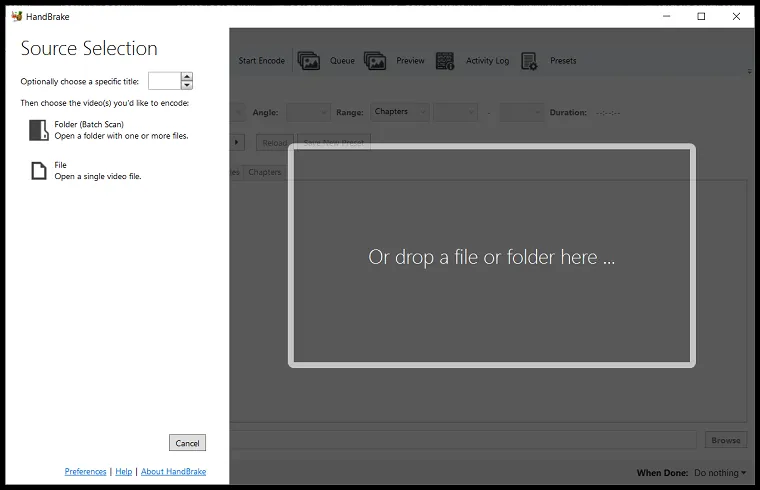
- Click on File to open a single video file that you want to compress.
- You can also drag and drop a file in the white rectangle to open it.
-
In the Summary tab, make sure that the format is MP4 and check on the web-optimized checkbox if not already checked.
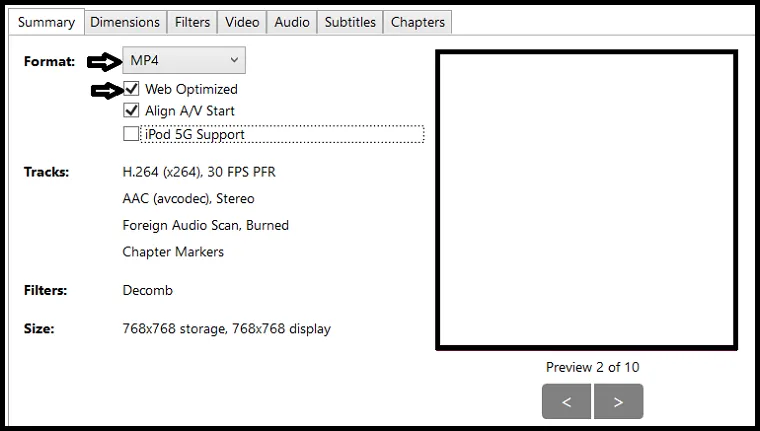
- Next, Go on the Video tab and make sure that the video codec is H.264 (x264). This is the same encoding that is recommended by Snapchat.
-
Select “Same as source” in the drop-down menu next to Framerate (FPS).
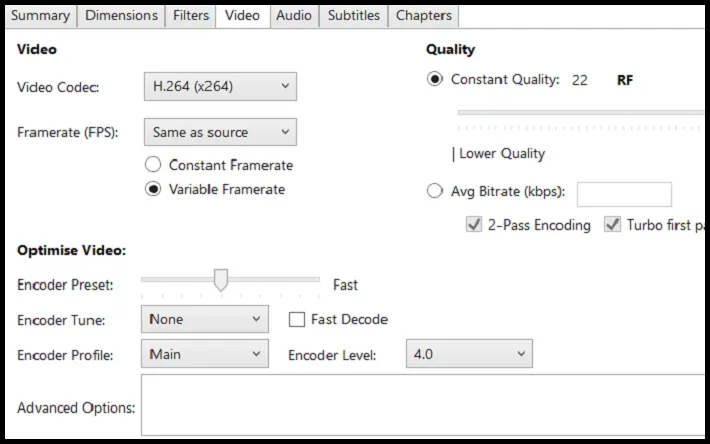
- You can also switch to Constant Framerate from Variable Framerate if you wish.
- A constant frame rate ensures a fixed framerate throughout the video. Whereas, a variable framerate will increase and decrease the framerate where it finds it necessary to do so.
-
To compress more, slide the slider of Quality towards the left. The more left it is, the lower will be the quality of your video.

- Go on to the Audio tab and make sure that the codec is AAC(avcodec).
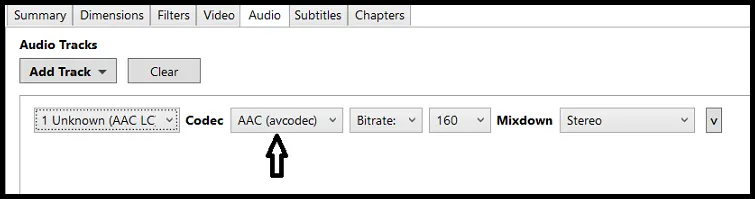
-
Finally, click on the Browse button in the bottom-right corner of the app to select a location where your optimized video will be saved.

-
Click on the Start Encode button present at the top to start the encoding process.

- You can find your compressed video file in the same location which you selected earlier for saving your video.
- Now, you can share it across Snapchat or resize it to fit Snapchat’s 9:16 ratio.
Resizing a video for Snapchat
Now that video is compressed and fits under Snapchat’s file size limit of 32MB, it is also recommended to resize your video if it was taken from some other source.
Resizing ensures that the viewers of your video clearly see it in the size that was intended by Snapchat.
How to:
- Head on to Resize Video — Change Video Dimensions — Kapwing to resize your videos.
- Hit the blue Upload button and select the compressed video file that you want to resize.
-
Select 9:16 as the OUTPUT SIZE under CANVAS.
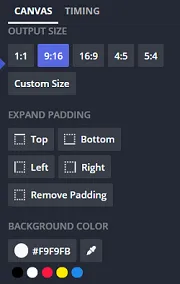
- You can also choose the background colour or use the eye-dropper to pick a colour from your video.
- Click on Export Video present in the top-right corner.
- It will take some time to make the changes and optimize them.
- Once it is done, click on Download to download your video.
Now that your video is properly compressed and resized, it is all ready to be shared and used across Snapchat. Hope you try them out.