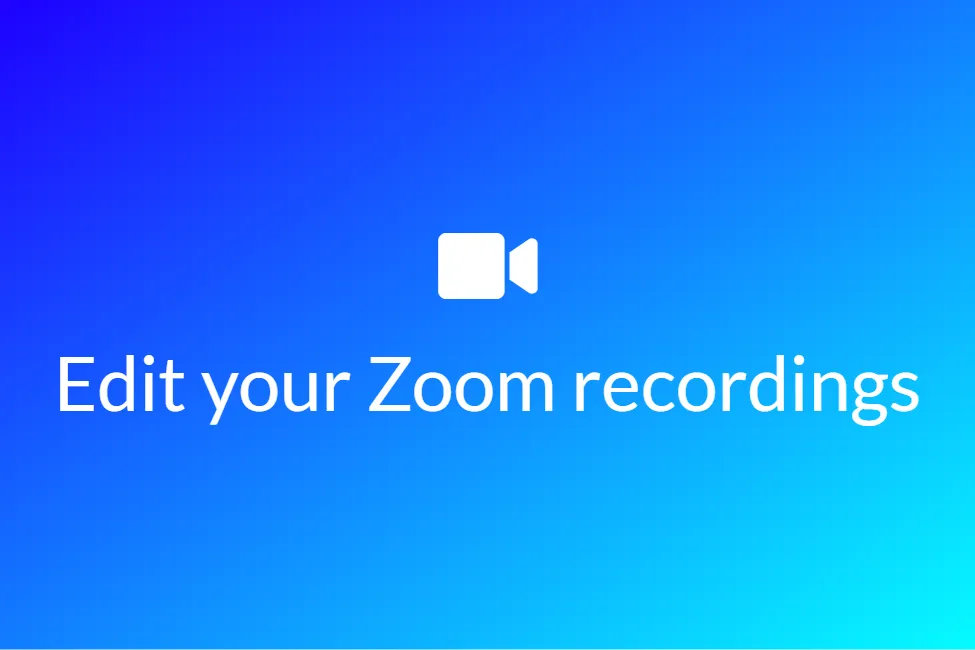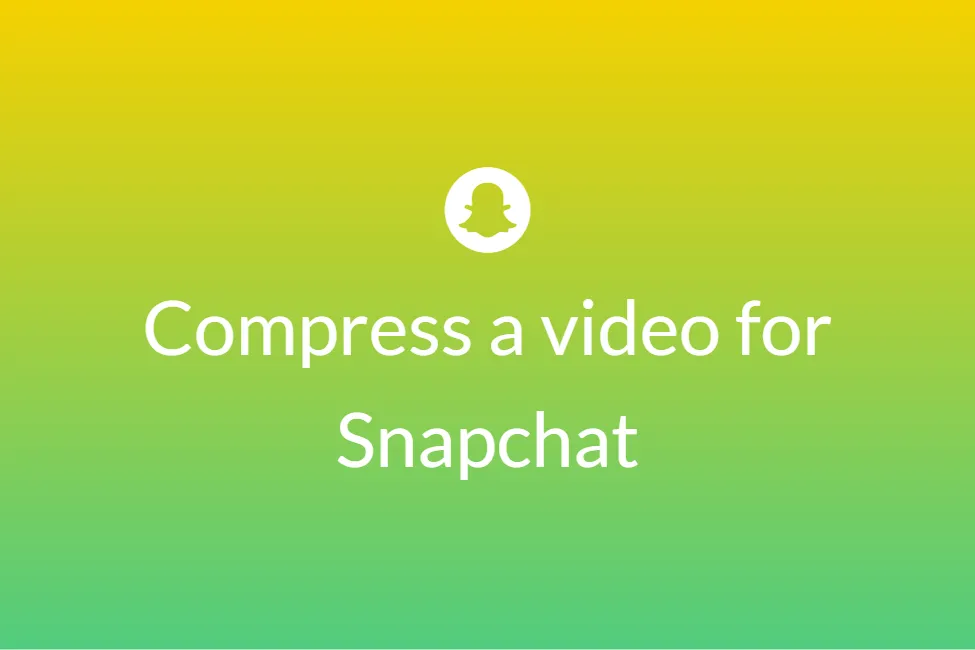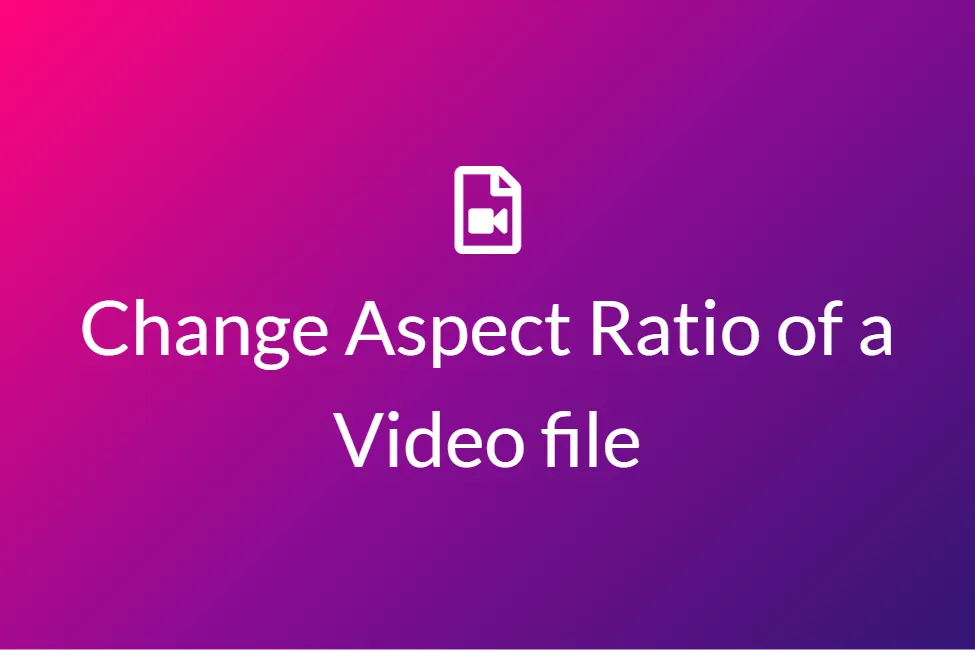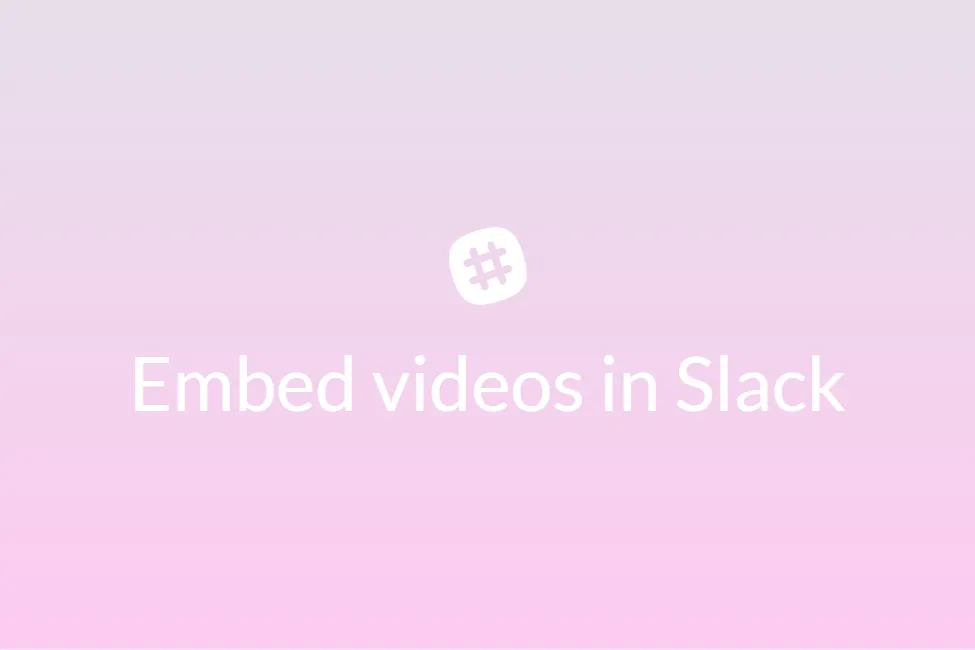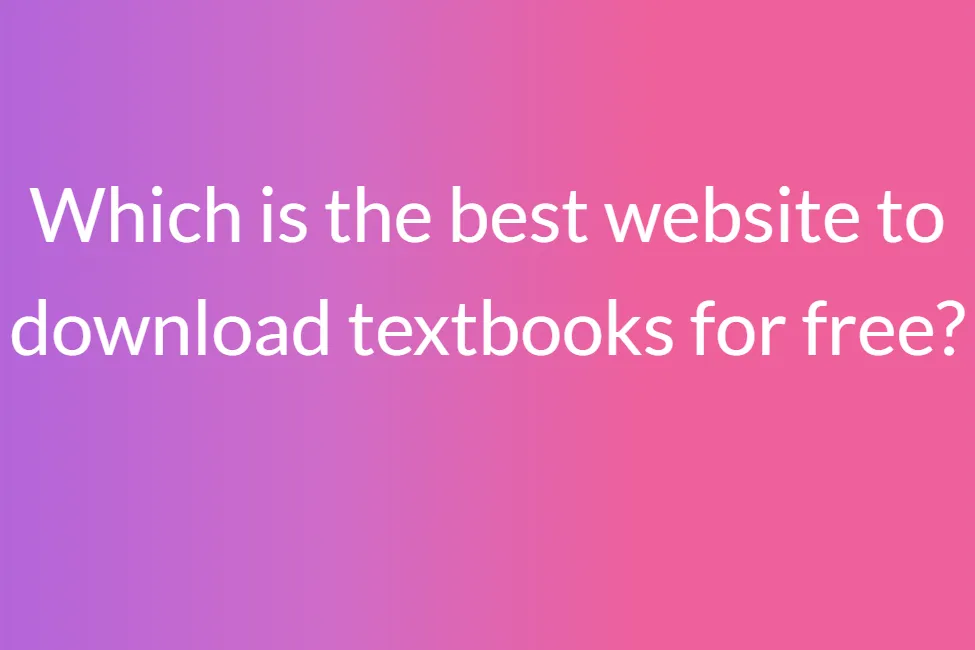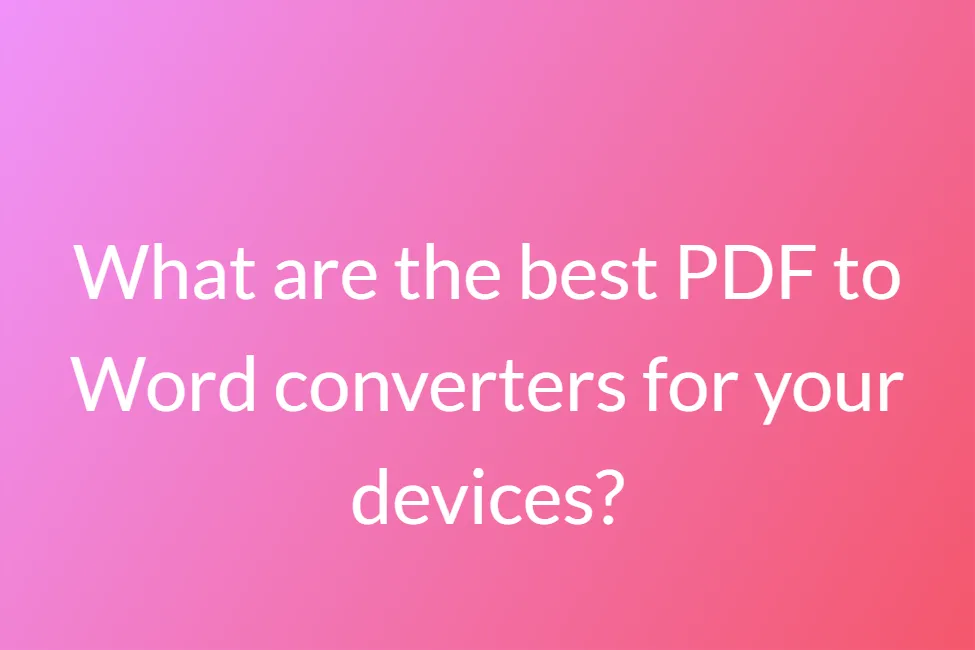How to embed a video in Outlook email
To catch the eyes of your audience or users, just a fancy written email isn’t enough sometimes. What could make your emails more engaging and interactive are videos? Embedding videos inside the email body is a practice that has been seen for quite a few years now and is giving appropriate results too.
First things first, what do you mean by embedding a video in your email?
It means that your email is borrowing your video from another platform. Your video lives on YouTube, some other streaming platform or even in your local machine but the recipients of the email can watch the video directly in their emails.
To combat the increasing number of viruses and malware being found in emails, some email providers, including Microsoft Outlook decided to discontinue video support in their emails. Here, we will look at the workarounds for the same. So let’s get started without further ado.
Embedding a video in Outlook email using the Outlook web app
If you are using the Outlook web app instead of the desktop app, then embedding a video is a childsplay. Although, the embedded video might play differently according to the recipient’s operating system.
How to:
- Head on to the Outlook web app by clicking here
- Sign in to your Microsoft Outlook account.
-
Click on New Message in the top-left corner.
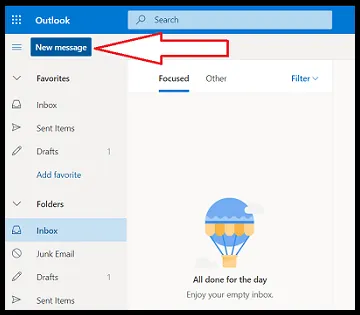
- Type in your email and copy and paste the video link that you want to embed from YouTube.
- If the video that you want to embed is in your local machine, then you need to optimize it accordingly and upload it to YouTube.
- Paste the copied link in the body of your email.
-
You will see a preview of the video in the body of your email after you have pasted the link.
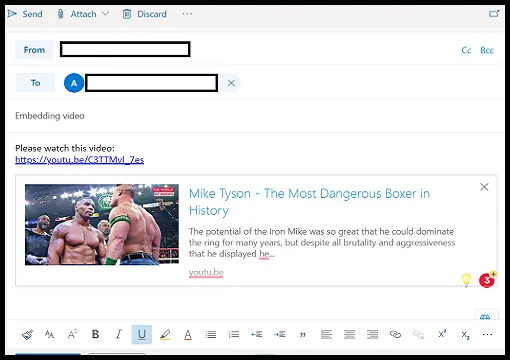
-
You can now erase the link but the preview will still be there.
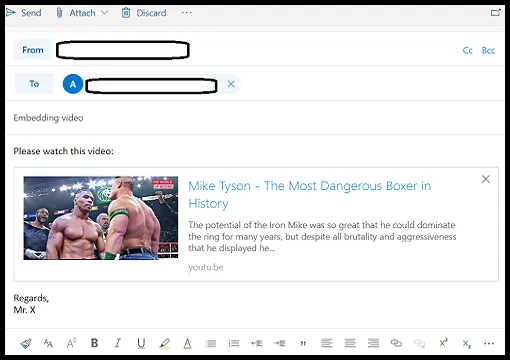
- Finally, hit on Send.
How will the recipient watch your video:
- Your embedded video can be watched by the recipient by clicking on the preview. This will play the video without opening a new tab for the same.
- In case the recipient is using the Outlook app on their phone, they will be redirected to the YouTube app once they click on the preview.
Embedding a video in Outlook email using a picture
The most common workaround for embedding a video in your Outlook email is to use a picture from the video and use it in the body of your email.
This is mostly done in the desktop app since just copying and pasting the video link won’t work as it did in the case of web-app. Here’s how to do it.
How to:
- Open the video that you want to embed.
- Play the video and take a screenshot from the video.
- Make sure that the screenshot gives the recipient an idea of what the video is about.
-
Paste the screenshot in the body of the email.
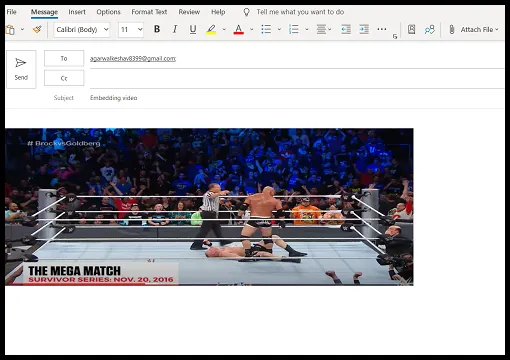
- Add a play button on your video so that it becomes obvious for the recipient to click on it.
- To add the play button, click on the Insert button from the top toolbar and select Online Pictures.
-
Search for the “Play button” and insert it on the top of the screenshot.
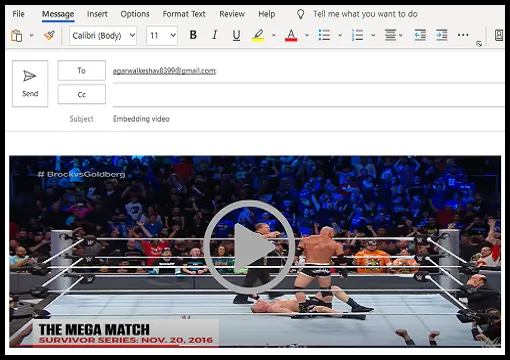
- Copy the video link from the video that you want to embed.
- Right-click on the image and select Link.
-
Enter the link to the video in the address box.
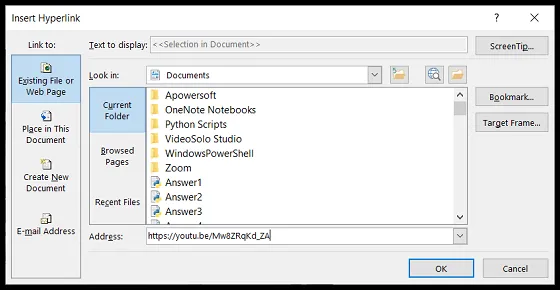
- Hit OK.
- Fill in the rest of the email body and hit Send.
How will the recipient watch your video:
- The recipient can watch the embedded video by clicking anywhere on the screenshot.
- This will open a new tab to the video if the recipient is seeing the video on their PC.
- If the video is taken from YouTube, it will open the YouTube app if the recipient is seeing the email on their phone.
Embedding a video in Outlook email as an attachment
Although this can’t really be said as embedding since the video isn’t really in the body of the email, it nonetheless serves the purpose. Plus, it can be used in the web app, desktop app, as well as mobile app of Outlook. Here’s how to go about it:
How to:
- Open the Outlook app. Here we will be using the Outlook desktop app as an example but the process remains the same for web-app too.
-
Since we want to insert an attachment, click on the Insert button and select Attach File.
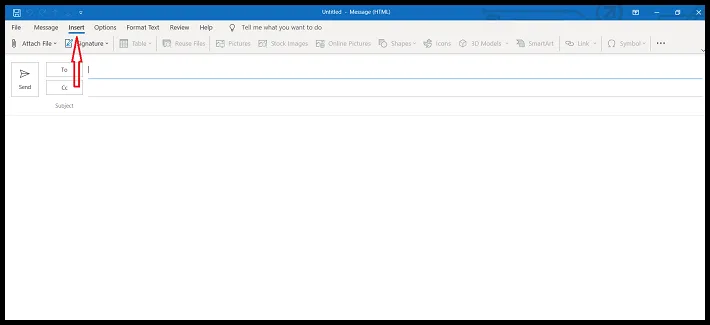
- If you are using the web app, you can find a button that says Attach on the top of your email. Hit on it.
- Browse your local machine and attach the video file you want.
-
Fill up the rest of the body of the email and hit Send.
Note: By default, your attachment can be of a maximum size of 20 MB. If you try sending files greater than 20MB, you can run into an error. See Outlook’s File Size Restriction for the same. A common workaround for this is to use any video compression software or service and compress the video to make it under 20MB in size. Here’s how you can do this:
- Click here to head on to the free online video compressor by FreeConvert.com.
-
Once you open the link, you should be greeted with a window resembling this:
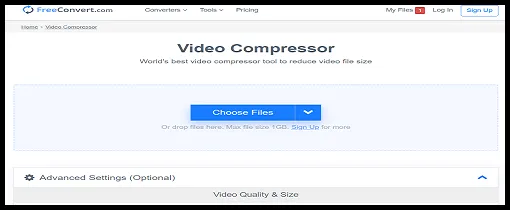
- You can also change the target percentage in Advanced Settings. A smaller target percentage compresses more.
- Click on Choose Files and choose the video that you want to compress.
-
Click on Compress Now!.
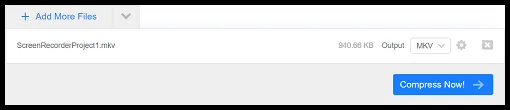
- Your video will take some time to be uploaded and compressed. The amount of time taken will be proportional to the size of your video file.
- Once it is done, click on the green Download button to download it.
In case your video file is way too large and cannot be compressed to about 20MB, then we recommend uploading it to YouTube and then use Option 1 or Option 2 as discussed above.
Embedding a video in Outlook email using HTML5
Some email clients allow you to send HTML5 codes inside the email body which will then be received by the recipient in the way you coded your HTML.
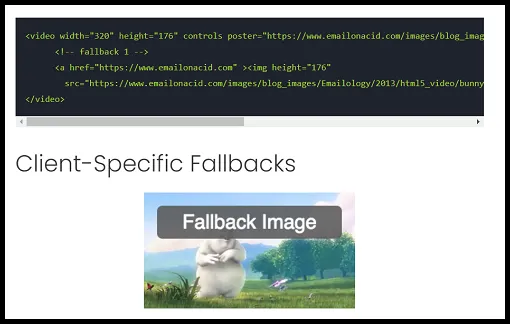
Although this might come with some complications such as the exact operating system of the recipient, version of the operating system, restrictions set by the email provider of the recipient, it nonetheless looks very beautiful and eye-catching if done properly.
So, if you have a knack for coding, this option may be the best one for you. Since the code can be a bit complex, we aren’t providing it here but you can get the same from a detailed article linked here.
Summing up, these were the most common and most practised ways to embed a video in your email and reach your customers and users efficiently. Hope you try them out.