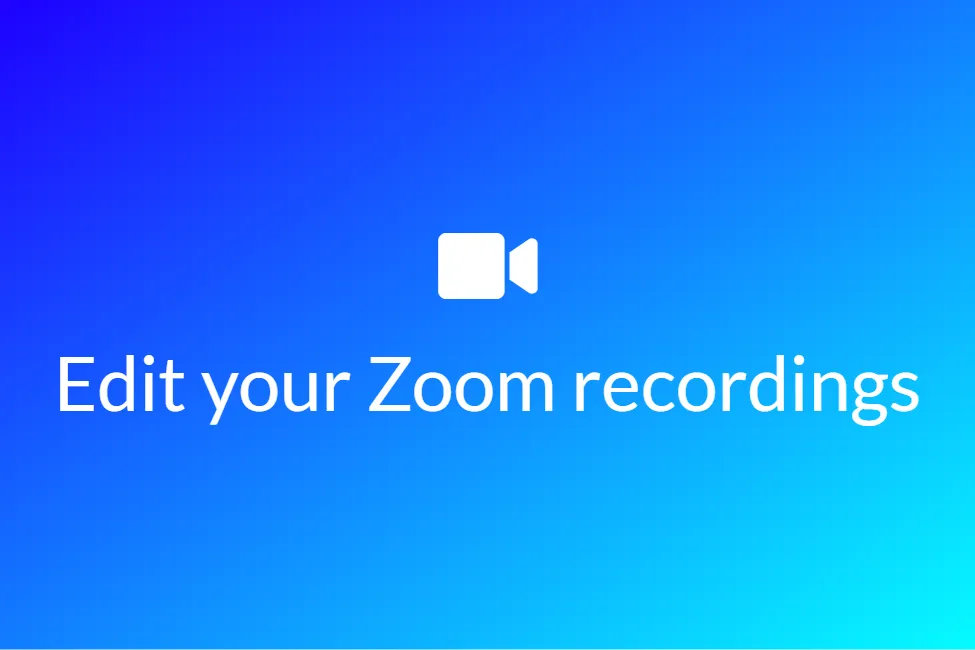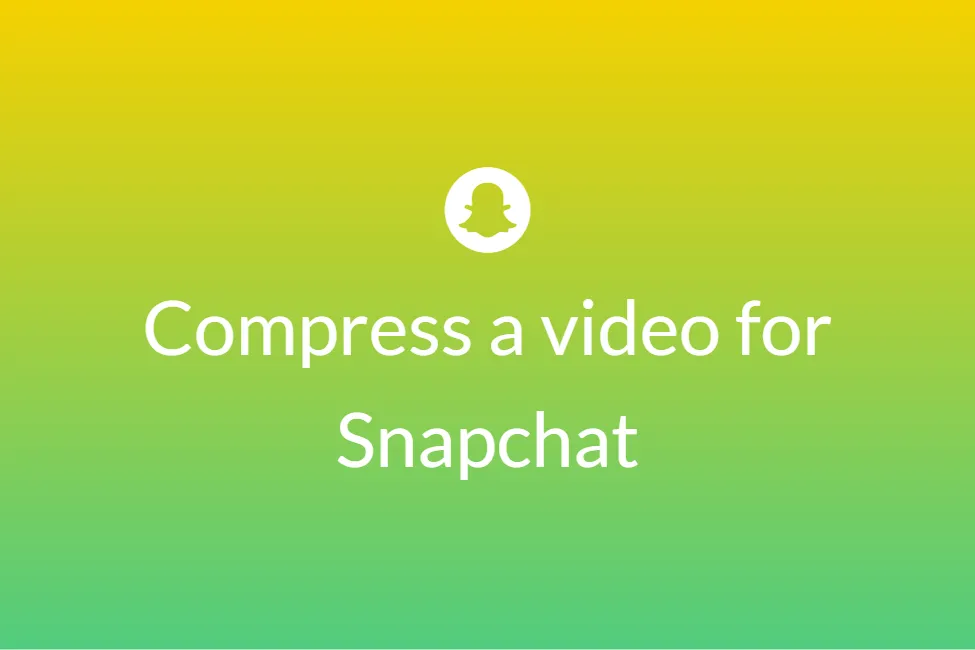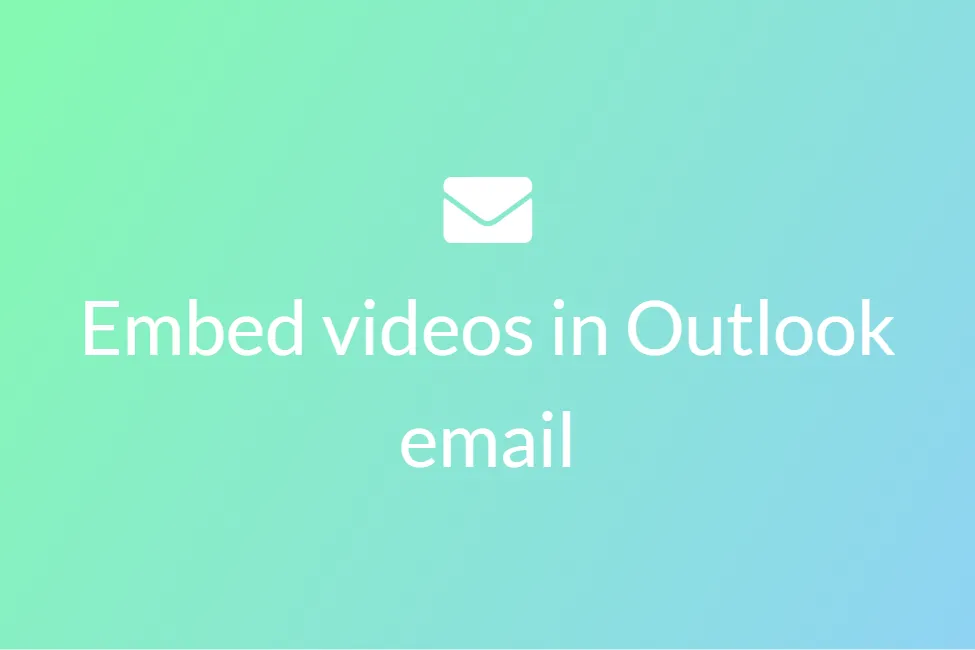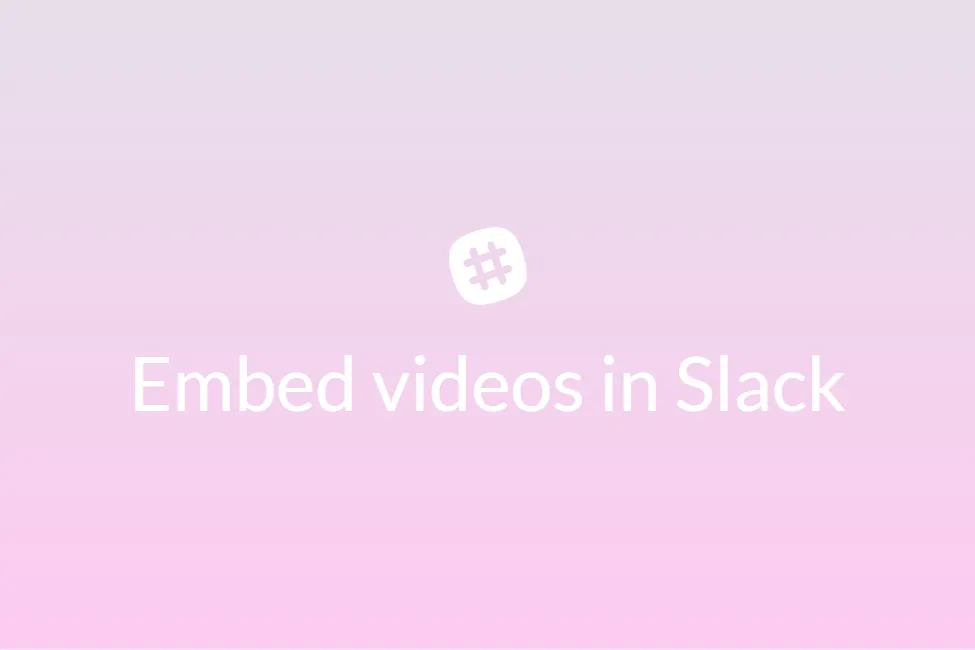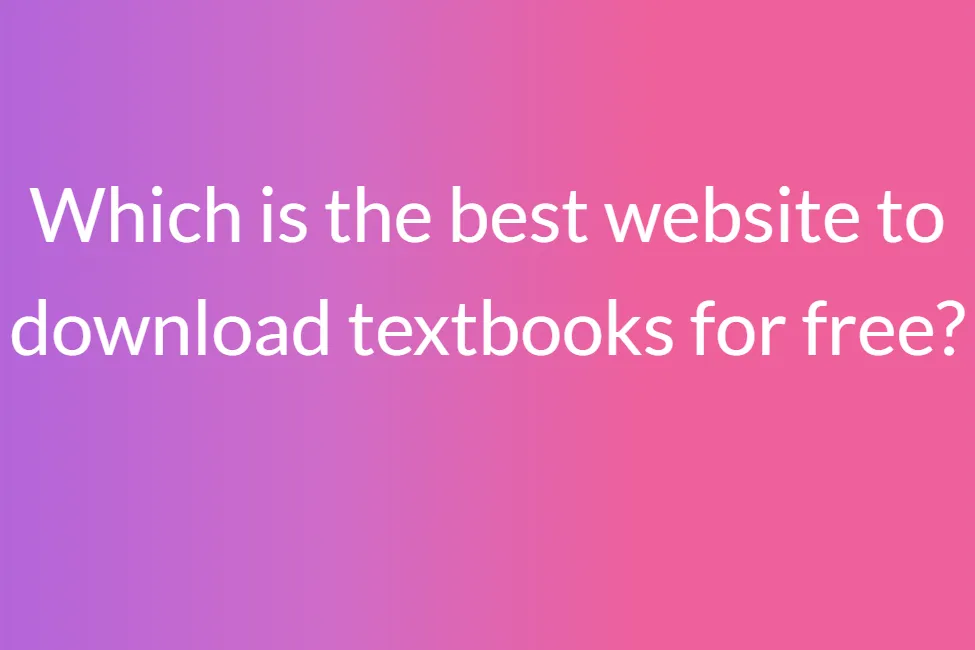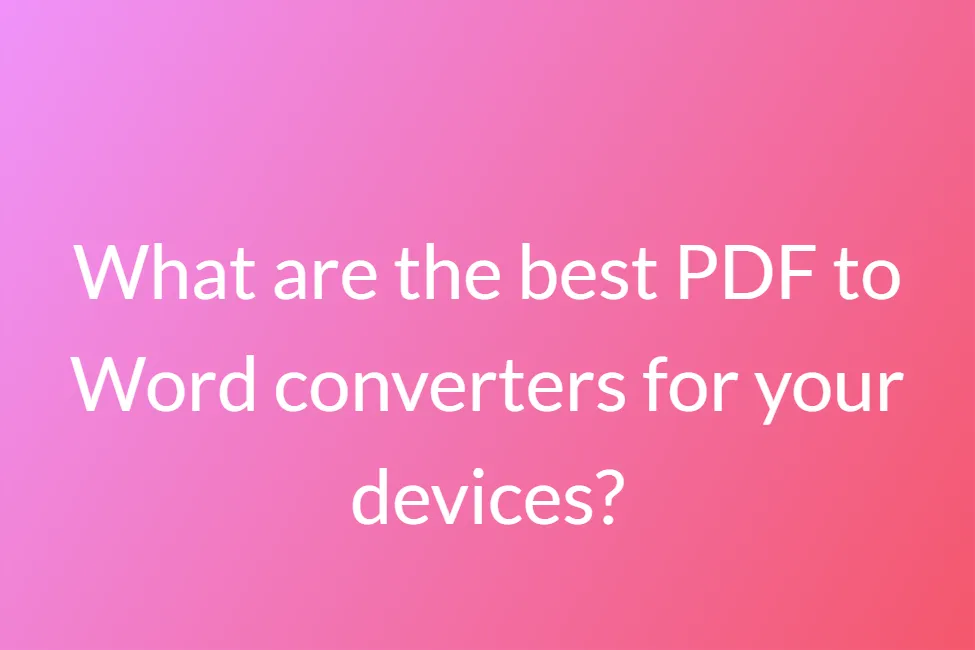Various ways to change the aspect ratio of videos
The presentation of a video plays an important role in capturing the attention of the audience. Be it for video marketing or some other general-purpose work, we want our videos to appear the best version of themselves in the eyes of our audience. This requires some minor and major tweaks and modifications in the specs of the videos. Aspect ratio is one such spec which is undoubtedly the most important one.
What is Aspect Ratio?
In layman terms, an aspect ratio defines a relationship between the dimensions of an entity. In our case, the aspect ratio turns out to be the ratio between the width and height of a video.
Aspect ratio plays an important role in defining the shape of the video. Naturally, changing the width and height of the video will result in changes in shape. Therefore, we optimize the aspect ratio of our videos so that they look the same across different platforms. For example, the aspect ratio for Instagram video’s is 1:1. The same for YouTube is 16:9. Now imagine playing a 1:1 video made for Instagram on a 16:9 player of YouTube. Looks odd, doesn’t it?
Don’t worry, we have got you covered. Here, we will be looking at the easiest of ways to change the aspect ratio of a video. At the end of this article, we will also be providing a list of the most used aspect ratios and where to use them. So let’s get started without further ado.
Changing the aspect ratio using Online Converter
This might be the optimal choice for not only Windows and Mac users but also mobile users as well since it does not require downloading any third-party software and gets the job done by using a simple yet powerful web app.
About: Online Converter is a video resizer that can resize and scale the width and height of the video, enlarge or reduce video frame size, and can support various video files, such as MP4, AVI, FLV, MOV, 3GP, MKV, WMV etc. You can even specify the width and height, or stretch in a specified aspect ratio, or crop in a specified aspect ratio. The cherry on the cake? It’s free and does not contain any watermarks.
How to:
- Click here to go to Online Converter.
- You can upload a video either from your local machine or from a URL.
-
To upload a video from your local machine, select Upload File in Source. Then hit on Choose File and browse to the video file that you want to resize.
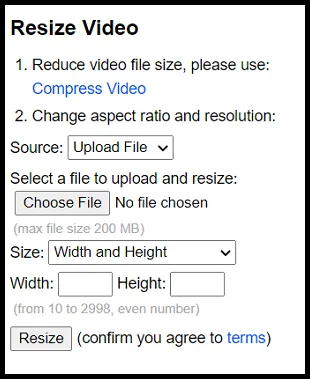
-
In Size, select the desired aspect ratio from the drop-down menu.
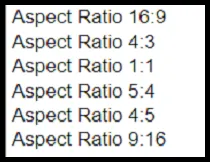
- Hit the Resize button.
- Your video will first be uploaded and then converted. The time taken in this will be proportional to the size of your video file.
-
Once the conversion is done, hit Download Now to download the converted video.

Changing aspect ratio using an Offline software
If your needs include changing aspect ratios or editing videos quite frequently and cannot always rely on a steady internet connection, then downloading offline software for video editing is the best choice for you.
About: Animotica is an Easy-To-Use Video Editor, Movie Maker and Slideshow Video Maker for Windows 10. With this simple video editing software, you can easily join, split, trim, change aspect ratios and crop video clips on your PC.
How to:
- Head on to this link and download Animotica from the Microsoft Store.
-
Open Animotica and click on EDIT VIDEO.
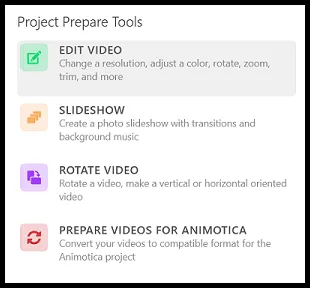
- Select the video whose aspect ratio you want to change.
-
Click on the Aspect Ratio icon present on the right side of the edit-toolbar.
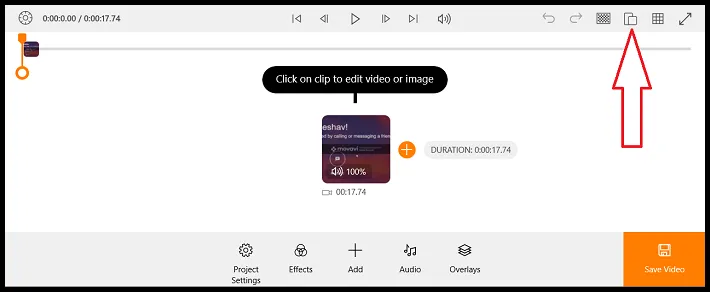
-
Choose the aspect ratio that you want.
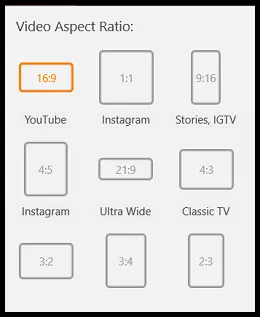
- Hit Save.
- By default, the free version will contain watermarks. To remove those watermarks, you need to upgrade to the paid version of Animotica.
Change aspect ratio on iPhone
We can use the inbuilt editor that comes with the iPhone to change the aspect ratio with just a few taps. Here’s how to do it:
About: The inbuilt photo and video editor in iPhone now not only allows you to edit and crop your images but also videos. You can change the filters, aspect ratio, the perspective of the video and crop the video all without the requirement of a third-party editor.
How to:
- Open the Photos app on your iPhone.
- Select the video whose aspect ratio you want to change.
-
Tap on Edit.
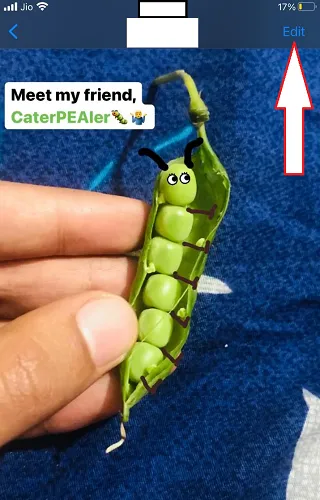
-
Tap on the crop icon that resembles a square with two arrows going around it.

-
Tap on the aspect ratio icon on the top.
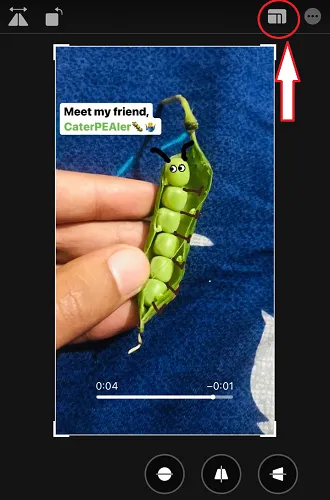
-
Choose the aspect ratio that you want and hit Done.

-
From iOS 13 onwards, videos became non-destructive. So in case, you want to revert back to the original aspect ratio:
- Open the video and tap on Edit.
-
Tap on Revert.

- On the next box, tap on Revert to Original.
Change aspect ratio on Android
If you use an Android device(smartphone/tablet) and wish to change the aspect ratio of your videos, then this is the go-to choice for you.
Although some inbuilt editors in Android devices support this feature, most of them still don’t. Therefore, we will be taking the help of a third-party app to get our job done.
About: InShot is a Powerful Music Video Editor and Photo Editor with pro features such as trim & cut video/movie, add music, text, stickers and glitch effects, blur the background, change aspect ratio according to various platforms, and many more.
How to:
- Click here to download Video Editor & Video Maker - InShot app.
-
Tap on Video.
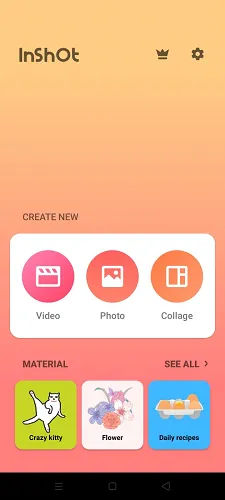
- Choose the video whose aspect ratio you want to change and then tap on the green tick at the bottom-right corner of the screen.
-
Scroll towards the right in the editing toolbar until you find an option to crop.

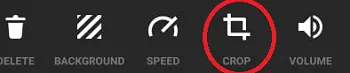
-
Choose the aspect ratio that you want.
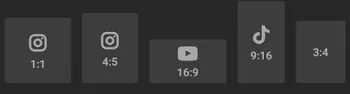
- Hit the tick mark and tap on the SAVE button present in the top-right corner of the screen.
- Choose the video quality that you wish to save your video in.
- The aspect ratio of your video has now been changed.
A guide to most commonly used aspect ratios:
If you want your video to be optimized according to some particular platform such as Instagram or TikTok but don’t know which aspect ratio to go for, then this might help you.
The list of commonly used aspect ratios are:
- 16:9 ratio: The 16:9 aspect ratio is a standard format for High Definition Television. Under this format, the video appears on a widescreen which is apt for watching movies and gives the user a cinematic experience. This aspect ratio is used primarily by YouTube. It is also popular on Facebook, Twitter and LinkedIn.
- 1:1 ratio: While the 16:9 aspect ratio gives the shape of a wide rectangle, the 1:1 aspect ratio gives the shape of a square. Therefore, it is also known as the ‘Square Format’. It is mostly used in Instagram feeds.
- 9:16 ratio: The 9:16 ratio is the opposite of the 16:9 ratio. Although both of them are rectangle in shape, the 16:9 ratio is a horizontally wide rectangle whereas the 9:16 is a vertically high rectangle. The 9:16 ratio is used at many places such as Instagram Stories, Instagram IGTV videos, Snapchat, TikTok and many more.
- 4:5 ratio: The 4:5 ratio is a rectangle that is almost a square since the ratio between width and height is 4:5. It is mostly used by Facebook in its socials.
- 2:3 ratio: Pinterest mostly uses 2:3 vertical rectangle videos.
So these were some of the many ways of changing the aspect ratio of your video across various operating systems. Hope you give them a try.