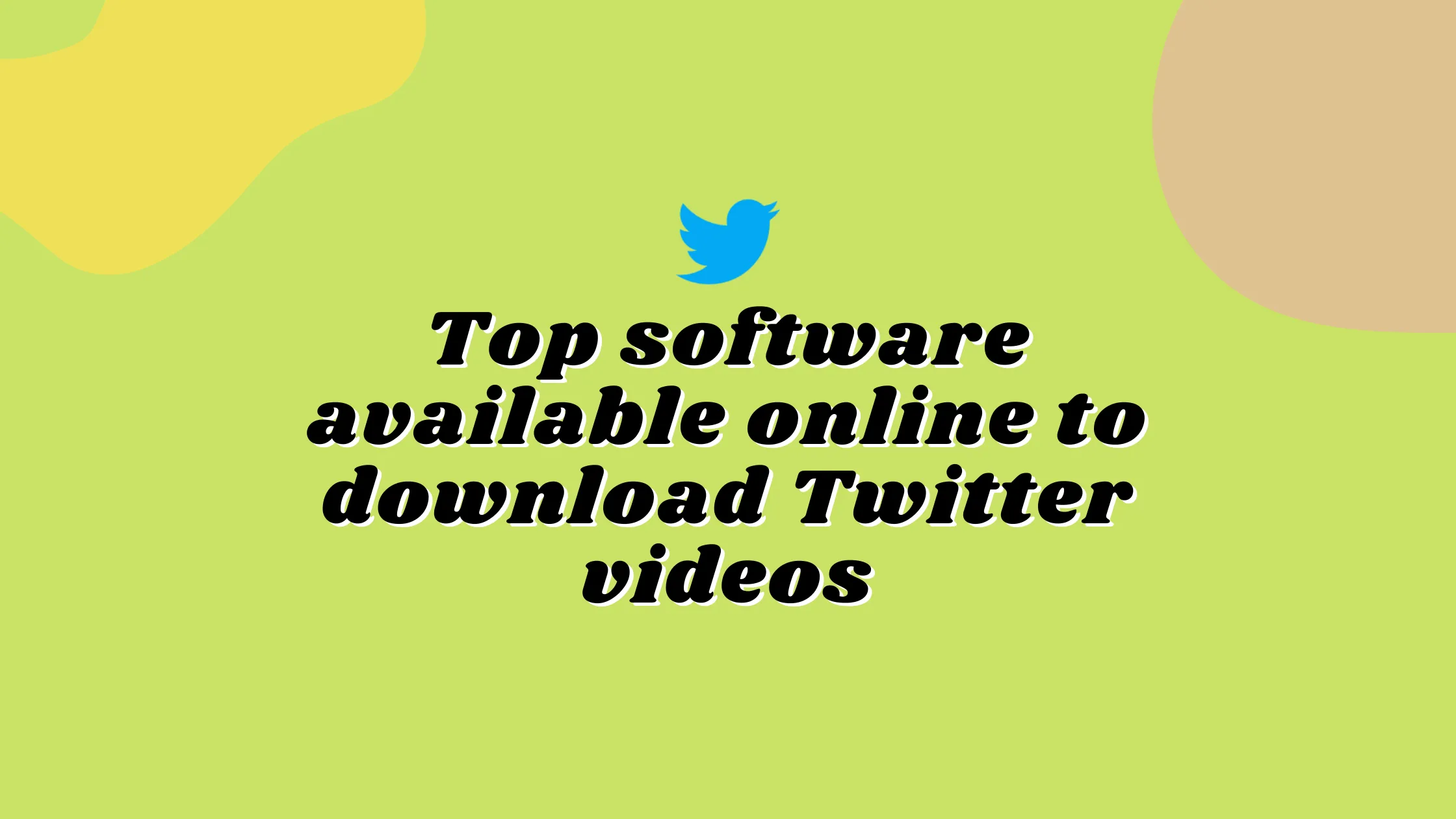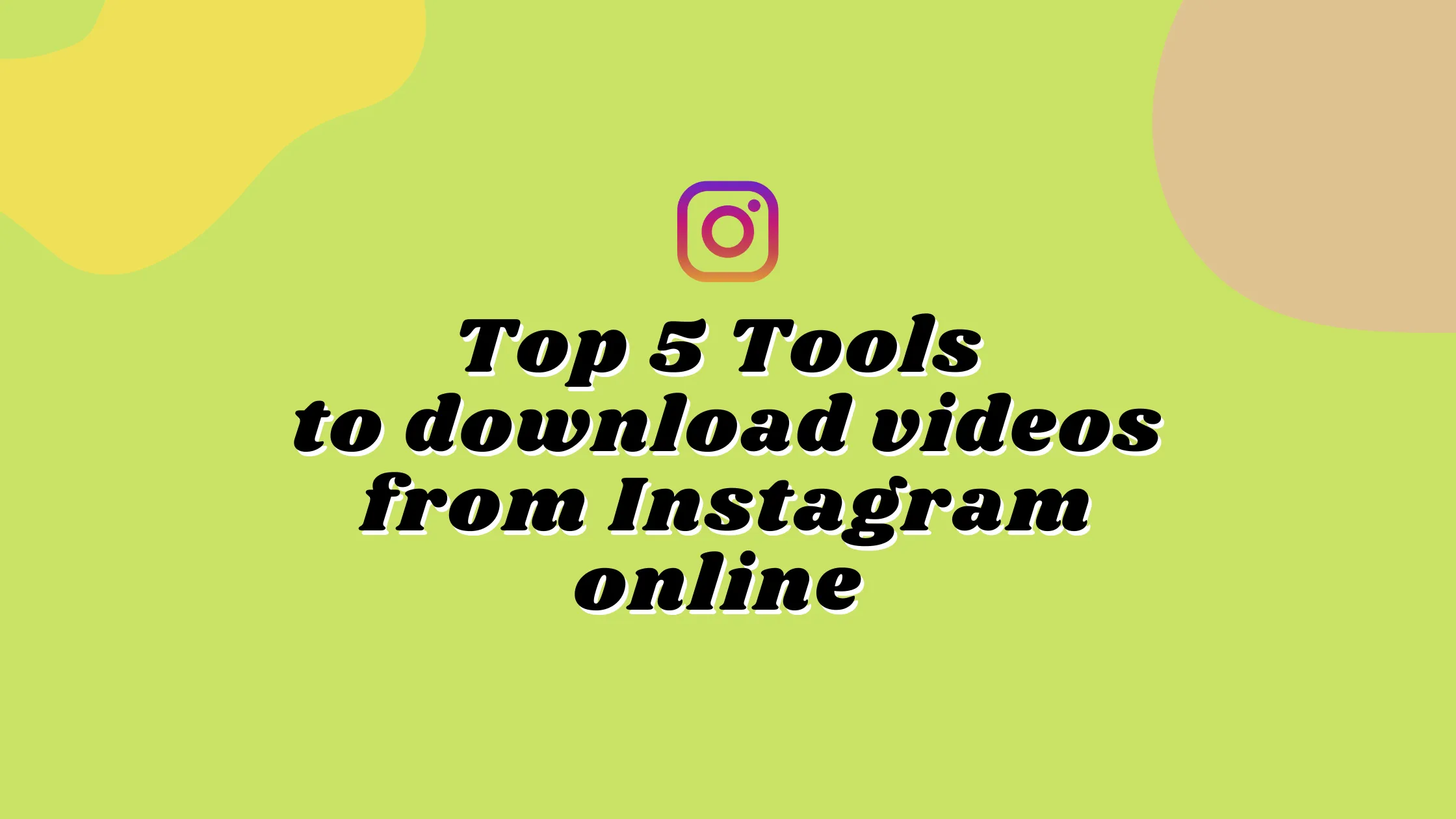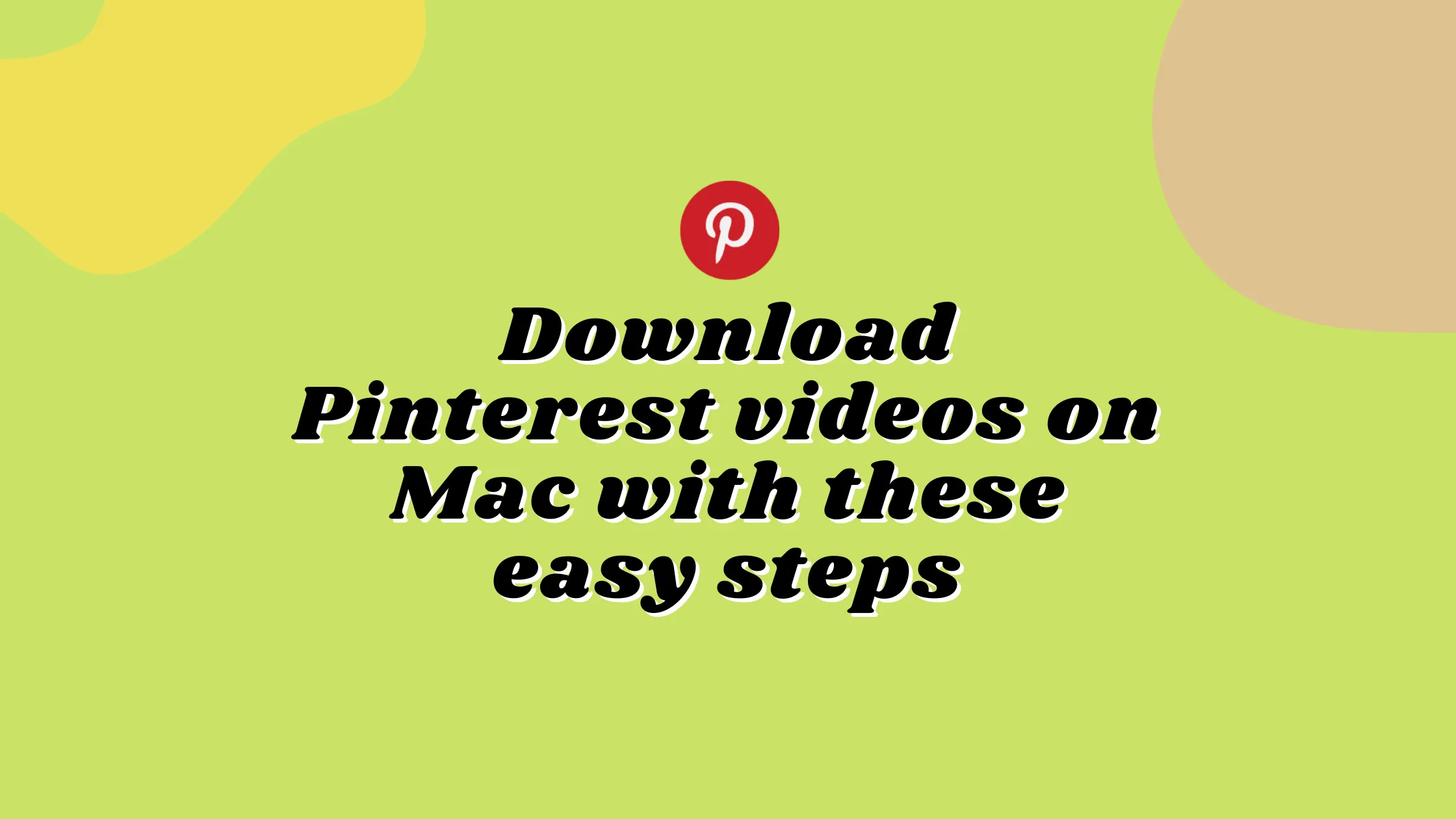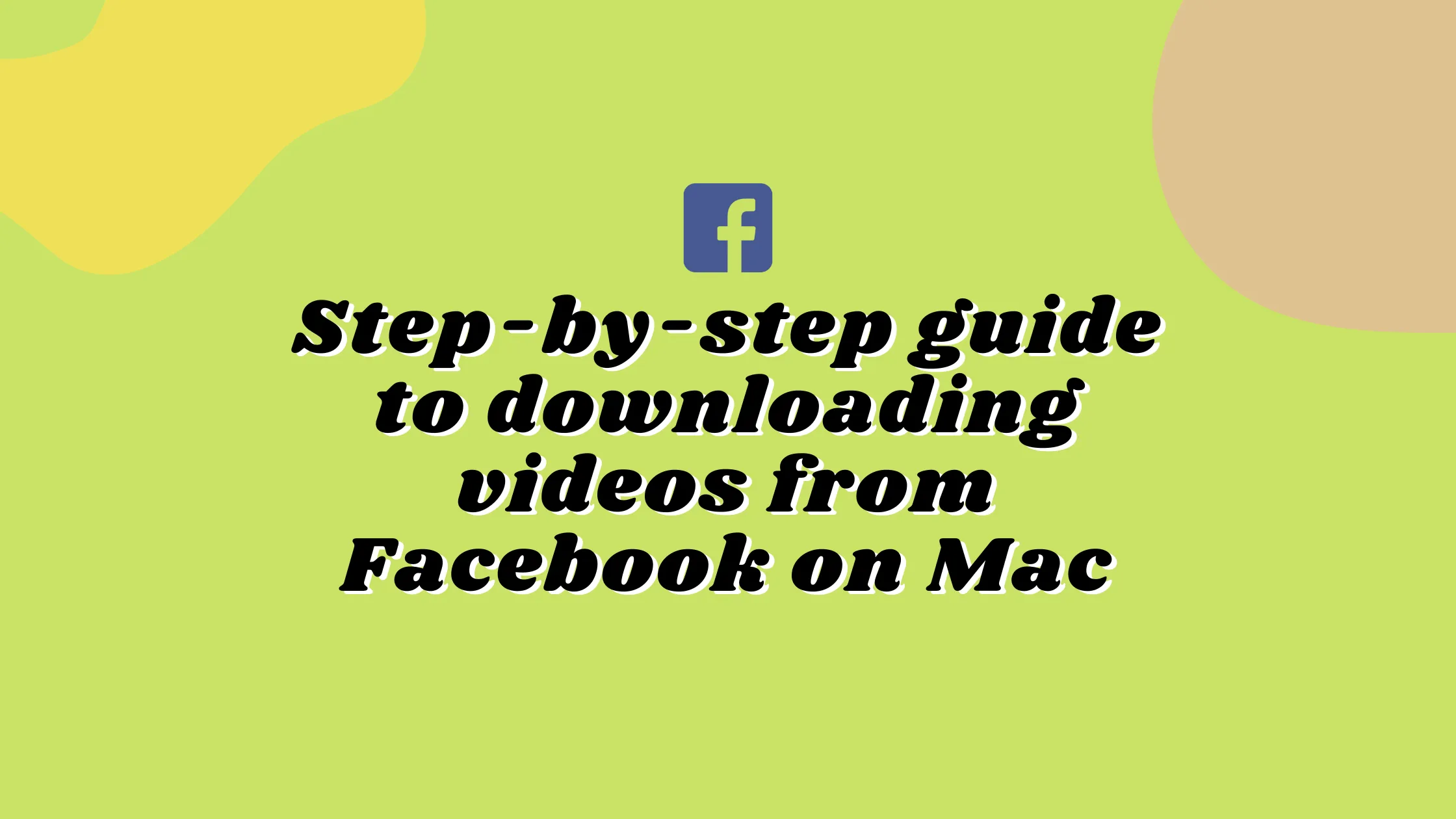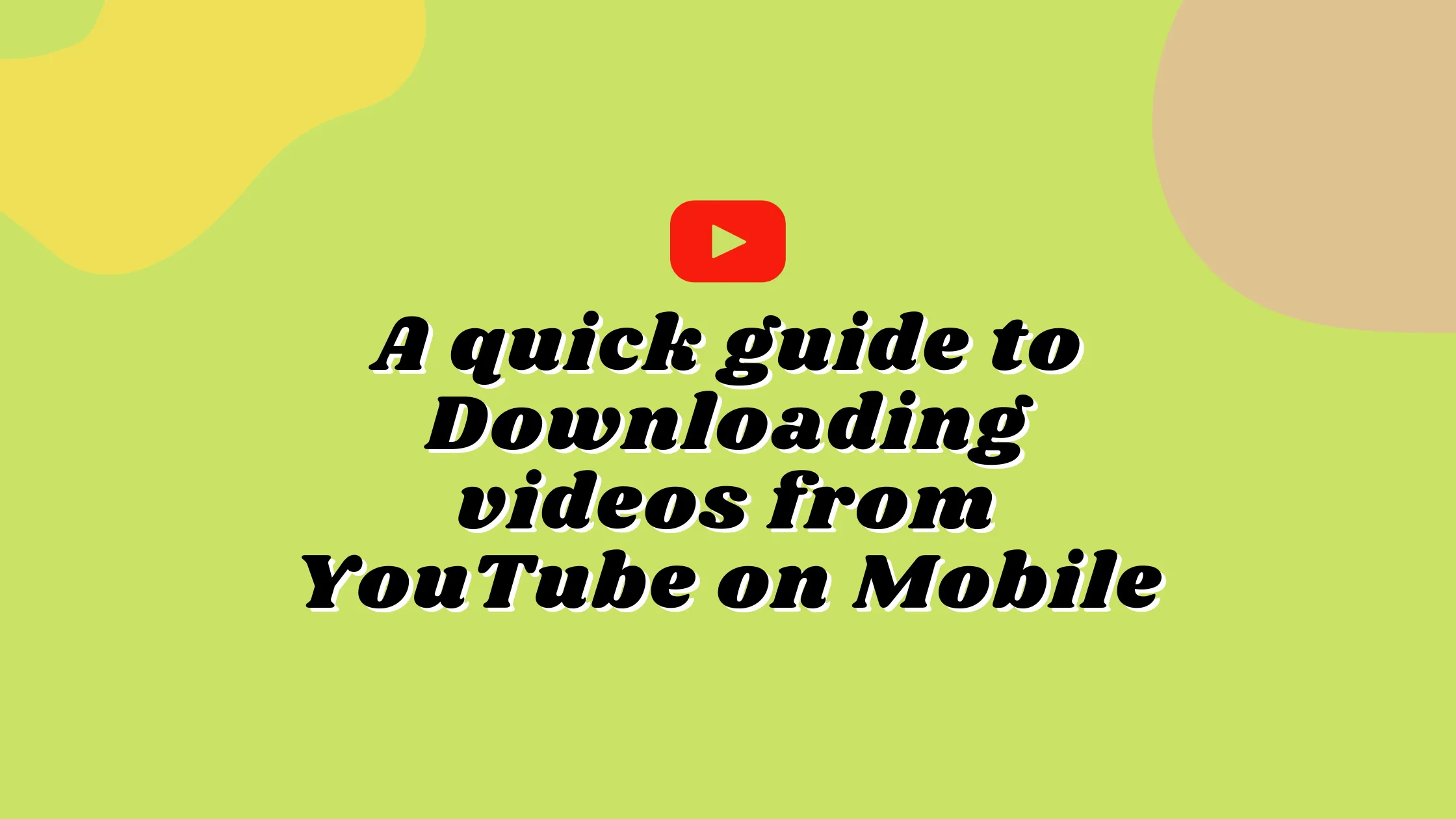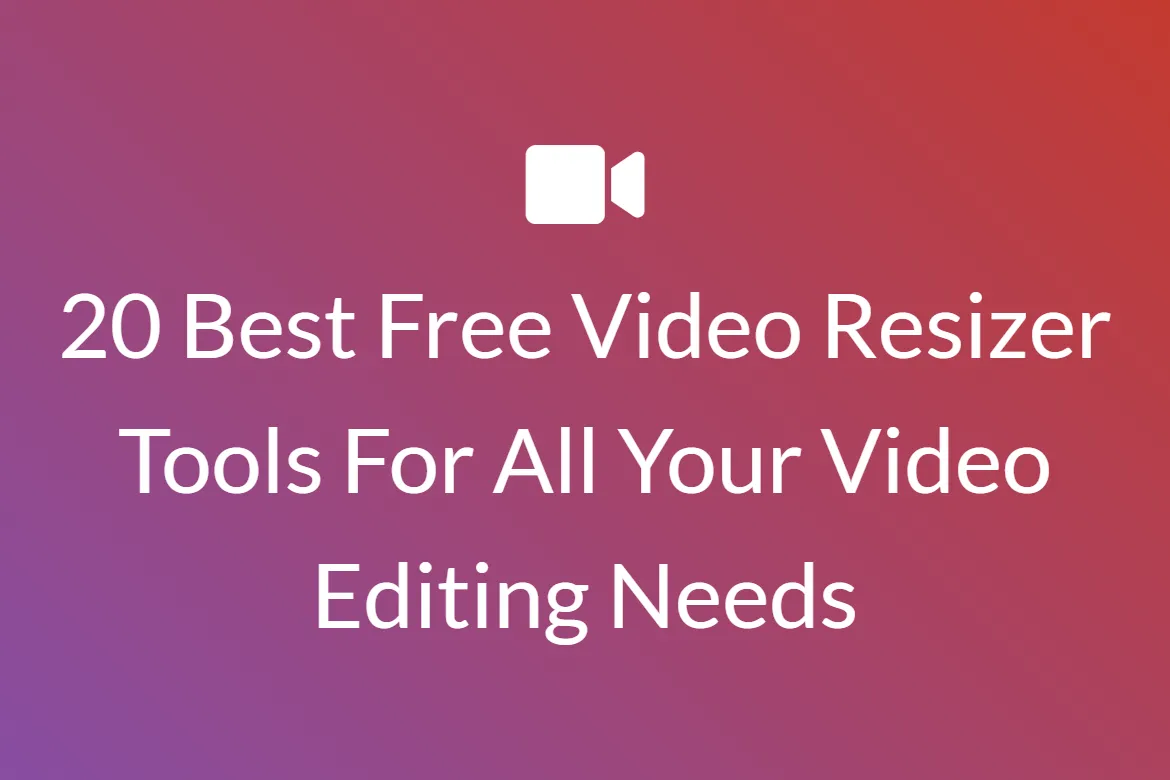Sometimes, either because we don’t have Internet access or because we don’t want to use up our data, we’d prefer to download videos to view offline. Additionally, while a lot of websites let you download videos directly, some, like YouTube, purposely make it impossible to do so unless you pay for a higher level of service.
I’ll demonstrate how to download an embedded video using your browser’s developer tools, a browser extension, the VLC media player, web-based tools, and (as a last resort) screen capture software.
There are many different video websites, as was already noted, and the methods that are effective for one may not be effective for another.
Downloading Videos: A Simple Process
###
The ByClick Downloader is one of our favorite tools for downloading videos. With only one click, the software allows us to download a whole playlist from almost any website.
Here’s how to use the ByClick Downloader to download an embedded video from any website:
To install the ByClick Downloader on your computer, click this link. After that, click Download and proceed as instructed to install the program.
Toggle Auto Detect on.
Check the web browser you’re using to look for your video. Next, select Save.
Go to the webpage where the video you want to download is located. Then, in the dialogue box that displays in the bottom left corner of your PC, select the proper option.
To view the download, click on the ByClick Downloader.
Reminder: You have the option to download a complete playlist or many videos at once.
Your PC will save the download.
As you can see, ByClick is a really straightforward tool that is incredibly intuitive and efficient.
Making Use of Browser Extensions to Download Videos
One of the easiest ways to download videos is by using browser extensions. You may frequently download embedded videos at the click of a button.
Check out our top three extensions for downloading and storing material. Free Video Downloader, Flash Video Downloader, and Video DownloadHelper. It’s advisable to avoid visiting websites that still use Flash because it’s no longer supported and is regarded as insecure.
On a wide range of websites with embedded videos, these add-ons function. We’ll also look at FastestTube and YouTube Video Downloader, extensions made especially for YouTube since they don’t function on that platform.
When an extension is installed in Firefox, a small arrow on the taskbar of your browser changes colour to blue, allowing you to click it and save the video. The Flash Video Downloader is a typically dependable application, albeit it won’t function on every website.
Chrome/Video Firefox’s Download Helper
In 2007, a Firefox add-on called Video DownloadHelper was developed, then in 2015 a Chrome extension became available.
Safari has a Mac version as well. To preserve compatibility between the two platforms, both have undergone routine maintenance and updates. A comprehensive list of websites that Video DownloadHelper supports is available, ranging from well-known ones like YouTube and Vimeo to less popular ones that house a wide variety of videos.
You can download your preferred videos in any format to your hard drive using the Video DownloadHelper. Quick and easy download and conversion procedures are used.
Download videos for Free
With the exception of YouTube, which forbids extension-based downloads, Free Video Downloader is a Chrome extension that works on almost all video sites.
Along with many other file types, the Free Video Downloader supports MP4, MOV, FLV, AVI, WEBM, ASF, and MPG.
The extension works with 99%+ of websites that host videos and allows for simultaneous download of several videos. Free Video Downloader allows video playlists in addition to video downloads.
FastestTube YouTube Downloading Software
Because they aren’t supported in the Chrome Store, FastestTube and YouTube Video Downloader both require a little more installation time and skill than the aforementioned extensions.
You’ll need to manually install these extensions because YouTube makes it exceedingly difficult to get videos from the website.
Fortunately, it’s not challenging, and the website itself offers detailed instructions.
FastestTube supports Mac and Linux and functions with Chrome or any other Chromium-based browser.
Firefox, Chrome, and Linux all support YouTube Video Downloader (sorry Mac). FastestTube and YouTube Video Downloader are both reliable ways to download YouTube videos, while YouTube Video Downloader has additional features.
Video Capture Using Developer Tools
The built-in tools for developers in modern browsers, which are really complex pieces of software, are fairly capable of removing most types of embedded movies from web pages.
There are several exceptions, including YouTube and Netflix, where downloading videos is strongly discouraged. The majority of embedded information, however, responds well to this strategy.
These instructions are for the Chrome web browser, although comparable functionality is also available in Firefox and Microsoft Edge, but with different menus and command names. Still, having learned to do it on Chrome, you should be able to work out how to do it on the other two browsers.
Using a Screen Recorder to Record Video
In the sad case that none of the aforementioned approaches will work for a certain site, there is a last-resort option. If things go bad, you may always use a screen recorder to record the video as it is playing on your computer’s screen and preserve it. This is not the best option, especially for lengthy videos.
Similar to utilising a DVR, you must record the video in real-time and enable sound playback on your computer so that you can accurately catch it as it is being recorded on your device.
Still, it’s a simple solution to record content for later replay for brief videos or for recordings you simply must save.
You can view the movie directly above, or you can read the whole post we wrote about screen capturing software. However, Open Broadcaster Software is most likely the best option on a PC (OBS). On any contemporary operating system, including Windows, Mac, and Linux, OBS is an open-source client for recording and capturing your material.
Utilizing the platform only requires a few steps to set up the screen capture before syncing your PC and starting a recording in OBS. You are allowed to start and play the video after it has begun to record. The information will be saved directly to your folder.